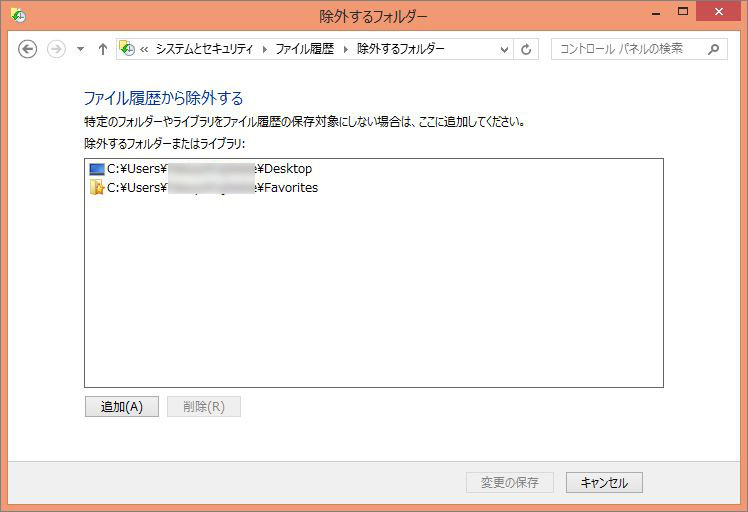Windows8 作成文書などのバックアップ (エラーの対処)
Windows 8では、バックアップという言葉ではなく、「ファイル履歴(File History)」という、ユーザーのファイルを自動的にバックアップしておいて、いつでも過去のバージョンを取り出せるようにする機能が用意されました。
この機能は、初期設定ではオフになっているので、コピー先を指定してオンにすることにより簡単に設定できます。また、バックグラウンドで1時間ごとに変更ファイルをコピーしてくれるので、設定さえしておけば、後は何も気にすることがありません。
簡単で、処理スピードなどに影響を与えず、気にせずにバックアップを取っておいてくれるので、結構便利です。
ただし、バグもあるようで、うまく取れない場合もあります。それについては下の「ファイル履歴が保存できないトラブル(エラー)」でご確認ください。
目次
設定方法
やり方はとっても簡単。
1. まずは、USB接続のハードディスクなどを用意して接続。
2. 画面左下のウインドウボタンを右クリックして「コントロールパネル」→「ファイル履歴でファイルのバックアップコピーを保存」をクリック
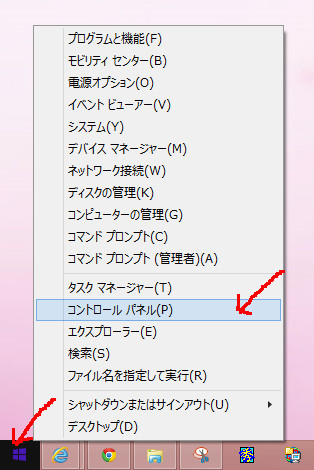
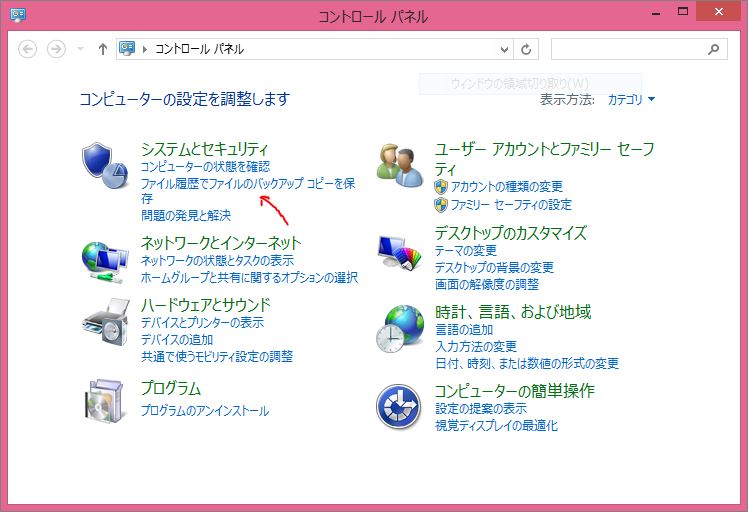
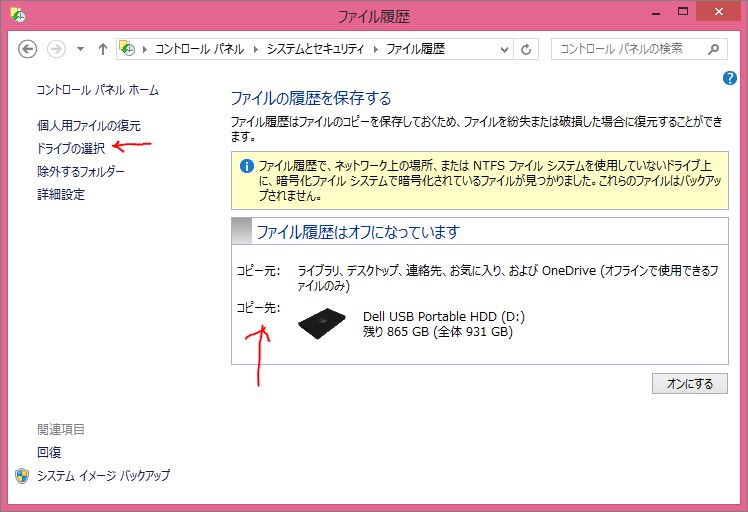
コピーされるのは、ライブラリ、デスクトップ、連絡先、お気に入り。及びOneDrive(オフラインで使用できるファイルのみ)
ライブラリには、ドキュメントやピクチャなどが関連付けられているから、一般にはこれらが自動的に保存されます。
コピー先にすでにドライブが選択されていて、そのドライブへの保存でよければ、そのまま「オンにする」をクリック。
変更したければ左側の「ドライブの選択」をクリックして、ドライブを選択します。
ドライブの直下に「FileHistory」というフォルダが作成され、その中にバックアップされたファイル類が保存されます。
3. 「オンにする」をクリックするとすぐにバックアップがとられます。
バックアップ中はコピー先の下に「停止」と表示され、終わると「今すぐ実行」が表示されるので、バックアップを取っていることを確認できます。
※左側の「詳細設定」から、ファイルのコピーを保存する頻度などを変更できます。
4.以上で設定は終わりなのですが、「今すぐ実行」の状態になったら、必ず復元できるようになったかを確認しましょう。
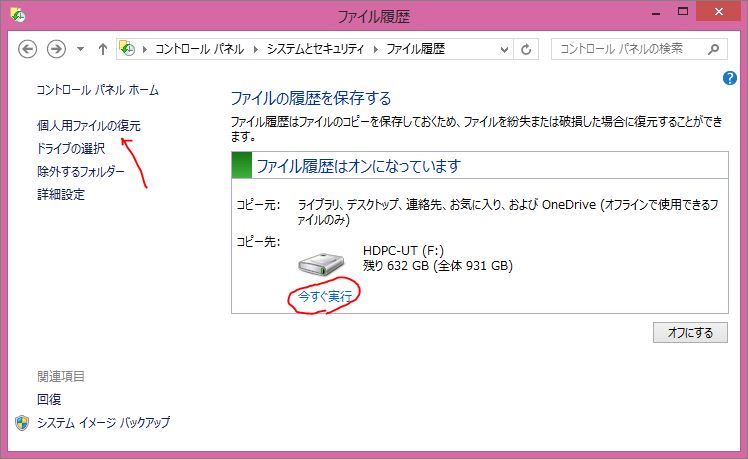
復元方法
「コントロールパネル」→「ファイル履歴でファイルのバックアップコピーを保存」で表示された「ファイル履歴」ウィンドウの左側の「個人用ファイルの復元」をクリックして以下のように表示されたら、復元したいファイルやフォルダをダブルクリックでたどっていって選択し、下の緑のアイコンをクリックすれば復元できます。
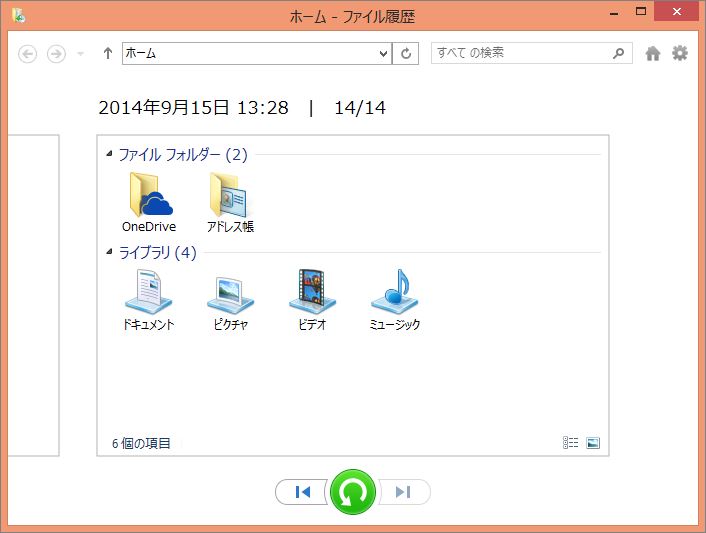
ファイル履歴が保存できないトラブル(エラー)
今回、「個人用ファイルの復元」をクリックして以下のような表示のまま先に進まず、うまくいきませんでした。
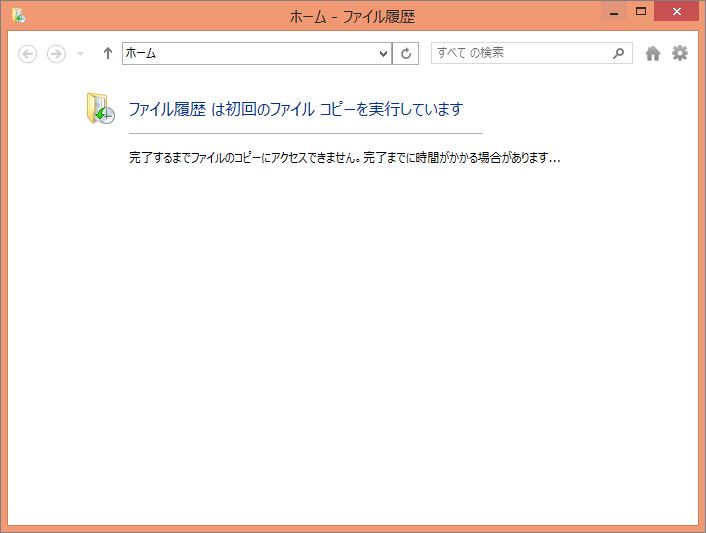
調べたところ、結構この現象が起きている場合もあるようで
マイクロソフトコミュニティ「Windows8のファイル履歴がうまく働かない」などでも書き込みがあり、参考にさせてもらいました。
「ファイル履歴」ウィンドウの左側にある「詳細設定」をクリックすると、エラーの情報を確認できるイベントログへのリンクがあります。
この「ファイル履歴イベントログを開いて最新のイベントまたはエラーを表示する」をクリックします。
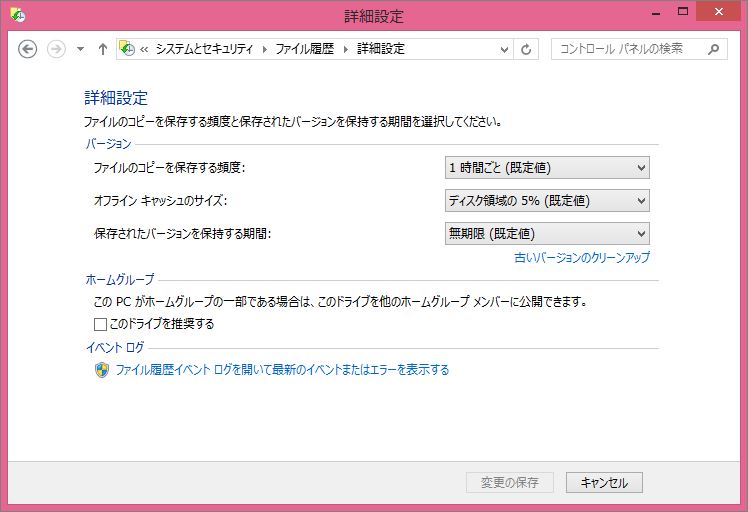
以下のようにバックアップができなかったことが表示されていれば、何かの原因によりエラーになってしまっています。
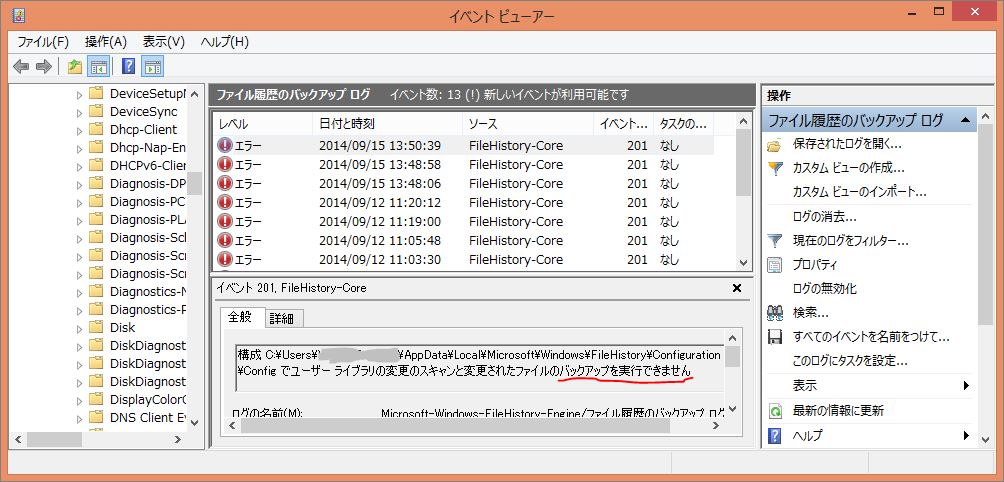
このエラーに対して、今回は、何かのフォルダーやファイルが邪魔をしてすべてとられていないことが考えられるようなので、エラーの出る原因のフォルダを細かくチェックして見つけ出すことにしてみました。
「ファイル履歴」では左側の「除外するフォルダー」で、除外フォルダーを指定できます。