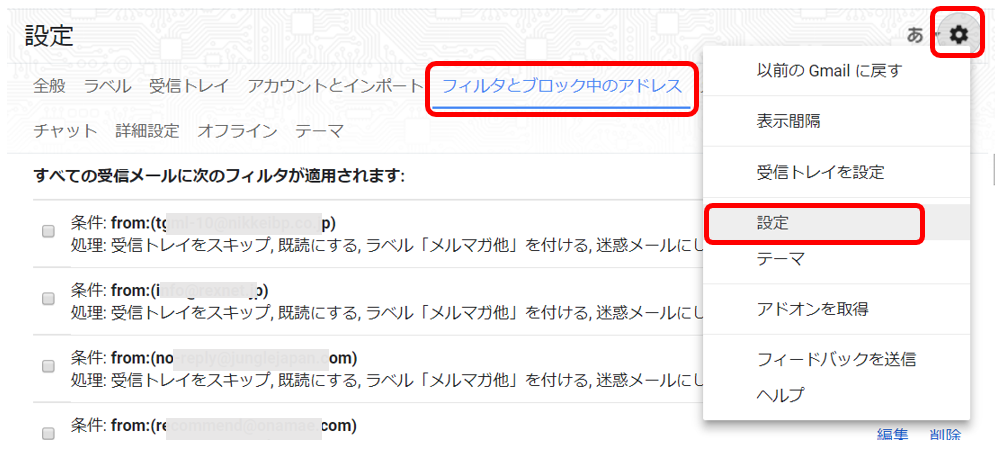Gmail で届いているはずのメールが届かない
Gmailを使い始めて慣れるまでは、戸惑うことがいくつもありますね。
「ラベル」というのがあって、Windows Live Mail や Outlook などに慣れていると「フォルダ」のような意味合いにとらえてしまいますが、Windows Live Mail や Outlook でいうフラグですね。フラグに名前を付けていろいろ作ることができると考えるとわかりやすいのではないでしょうか。
そして最も困るのが、届いているはずのメールが届かないというもの。
これは、実は届いているけれども、どこかに紛れてしまっているということが多いようです。
まずは、検索で探すことを知っておくと便利です。
目次
検索してみる
上部に検索ボックスがあるので、そこにタイトルとか送ってきたはずの相手のメールアドレスとか、本文の中のキーワードになるような文字を入力して Enter を押すだけで、受信トレイだけでなくアーカイブされてしまってどこを探していいのかわからないメールでも探すことができます。

ここには、Google の検索と同じように、タイトルやメールアドレス、本文の中の文字などをスペースを空けて入力すれば、すべてが一致するもので検索することもできます。
もっと詳細な検索をしてみる
ただ、これだけだと間違えてごみ箱に入れてしまったメールや、迷惑メールに入ってしまったメールは探すことができません。
そこでもう少し高度な検索方法。
「メールを検索」と書かれた検索ボックスの右側の▼をクリックします。

これで、もっと詳細な検索の入力ができるようになります。
複数のメールアドレスを受け取っている場合にはToのところに受け取ったはずのメールアドレスを入れたり、添付があるメールだけを探したり、検索する期間を設定したりすることもできます。
そして、「検索」の項目では「すべてのメール(迷惑メール、ごみ箱のメールを含む)」を選ぶことにより、間違えてごみ箱に入れてしまったメールや、迷惑メールに入ってしまったメールからも検索することができます。
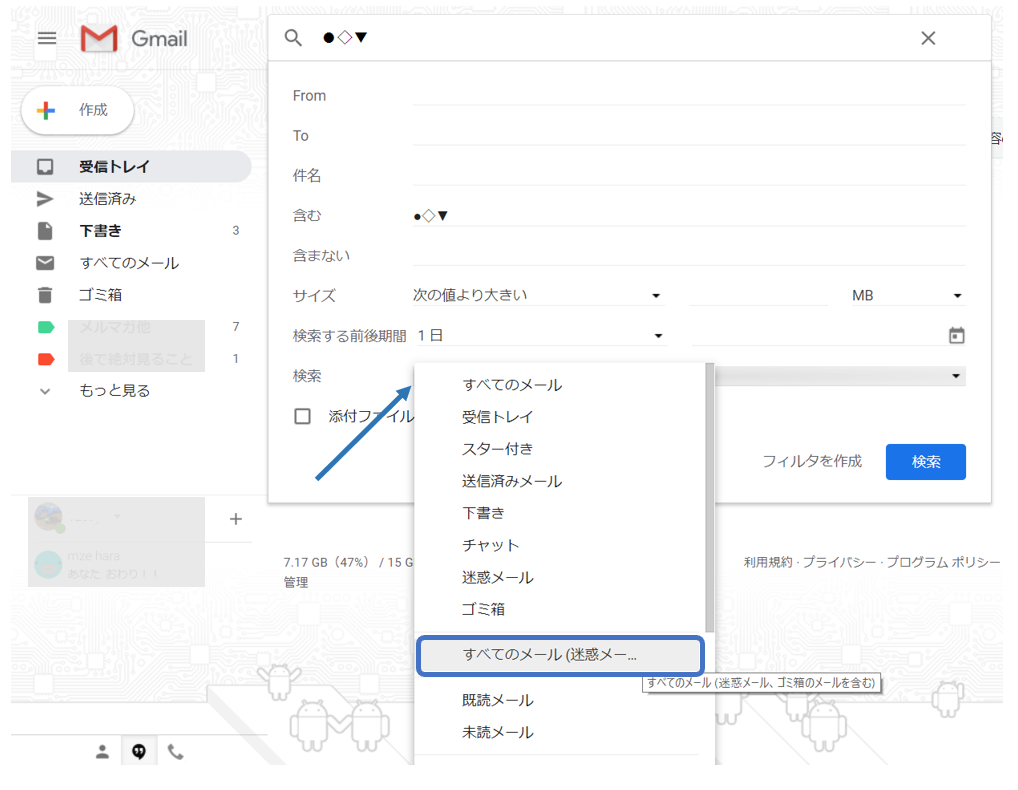
ただし、[迷惑メール] も[ゴミ箱]も、30 日後には自動的に削除されてしまいますので、これは直近のものを探すときに便利な方法です。
追記
迷惑メールに入っていたことがわかったら
迷惑メールに入っていたことがわかったら、「迷惑メールではない」をクリックして迷惑メールから出しておきましょう。
学習機能が働いて、次回から迷惑メールに入らなくなる可能性が高くなります。
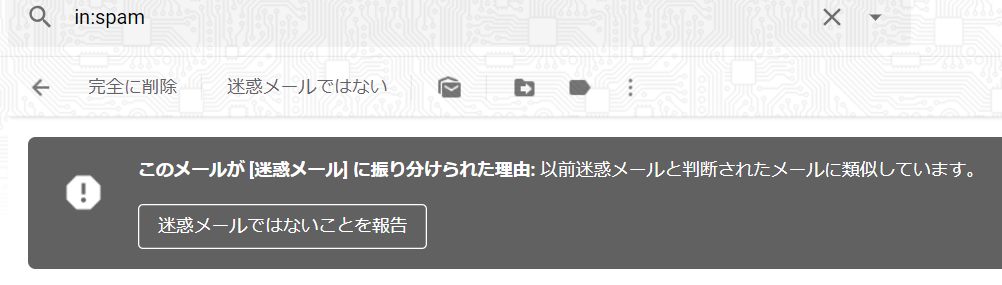
なお、迷惑メールは左側の受信トレイなどの並びに表示されますが、見つからない場合には「もっと見る」をクリックしてスクロールして探すと表示されます。
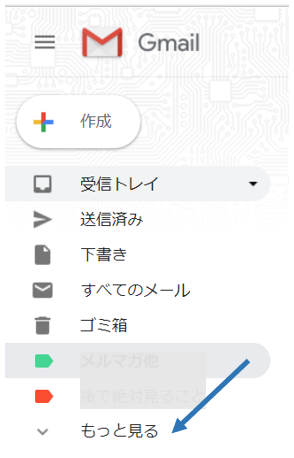
フィルターにも注意
「メールの自動振り分け設定」などを使うと、後で見られるように受信トレイを飛ばしてラベル付けをしておくことなどができて便利ですが、きちんと管理していないと思わぬところで失敗したりします。
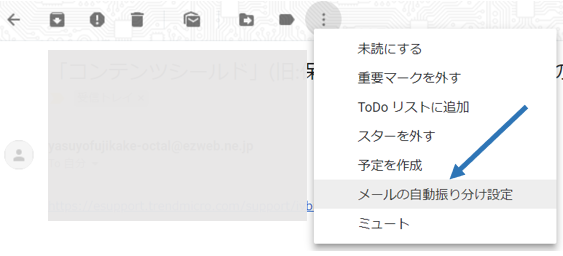
なぜか受信トレイに届かない、というようなときは、右上の歯車アイコンをクリックして「設定」をクリックし、「フィルタとブロック中のアドレス」で確認してみましょう。