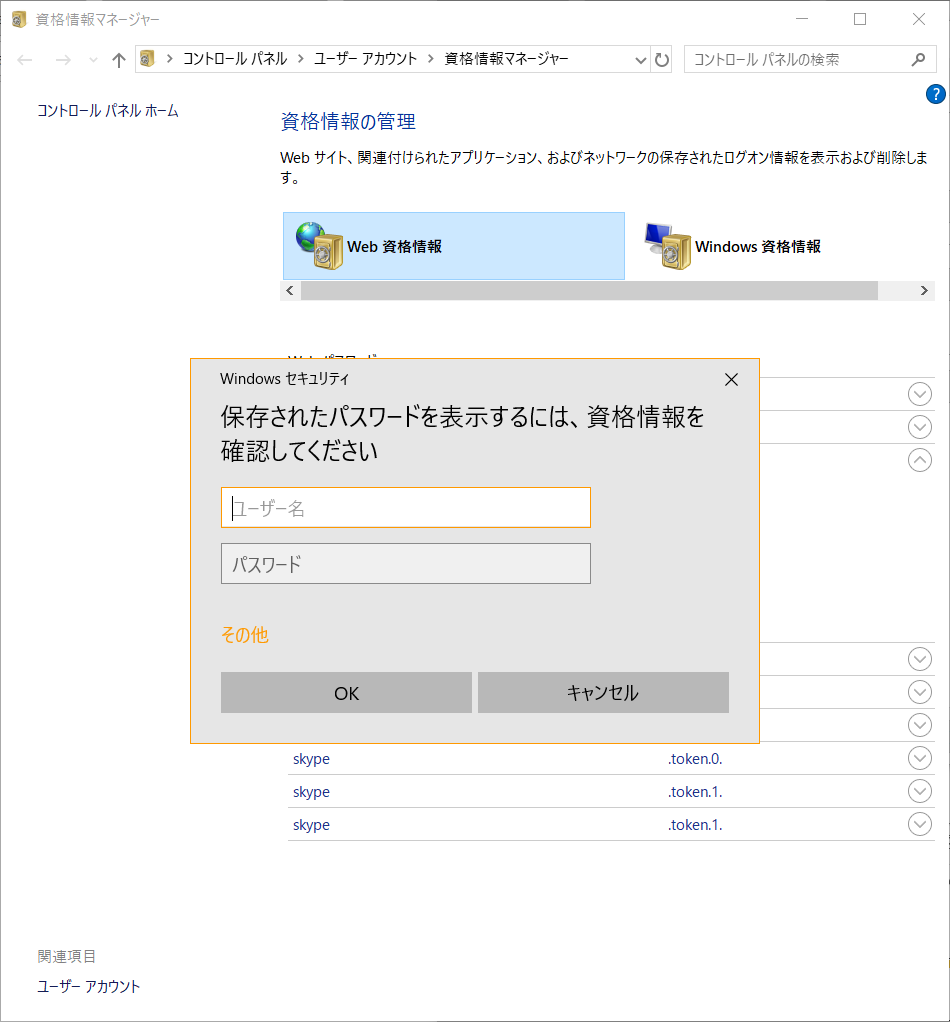ブラウザの自動的に保存されたパスワードを見たい(Chrome、IE、Edge )
ブラウザでユーザ名とパスワードを入力すると「保存しますか?」のようなメッセージが表示され、保存すると次回以降は自動的に表示されて入力の手間を省くことができます。

↑ Internet Explorerの場合

↑ Microsoft Edgeの場合
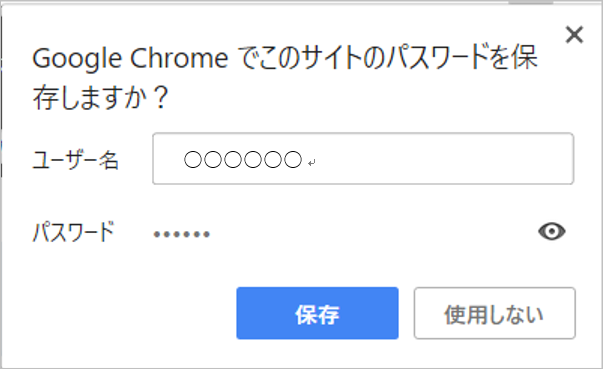
↑ Chrome の場合
パスワードを忘れてしまったと気づいたとき、このブラウザでは勝手に出てくるからなぁ、と思うことが時々あります。
実はこの●●● のように見えなくなってしまっているパスワードは見る方法があります。
目次
Chrome のパスワード管理画面
- 「Google Clome の設定(…のアイコン)」をクリックし「設定」をクリック
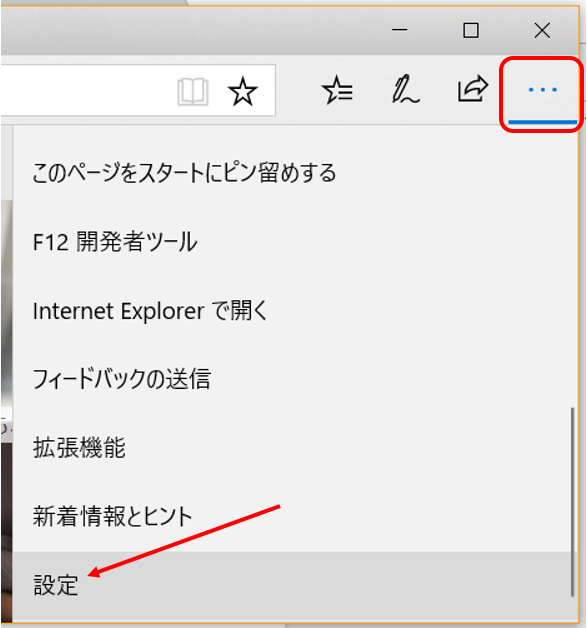
- 一番下の「詳細設定」をクリック
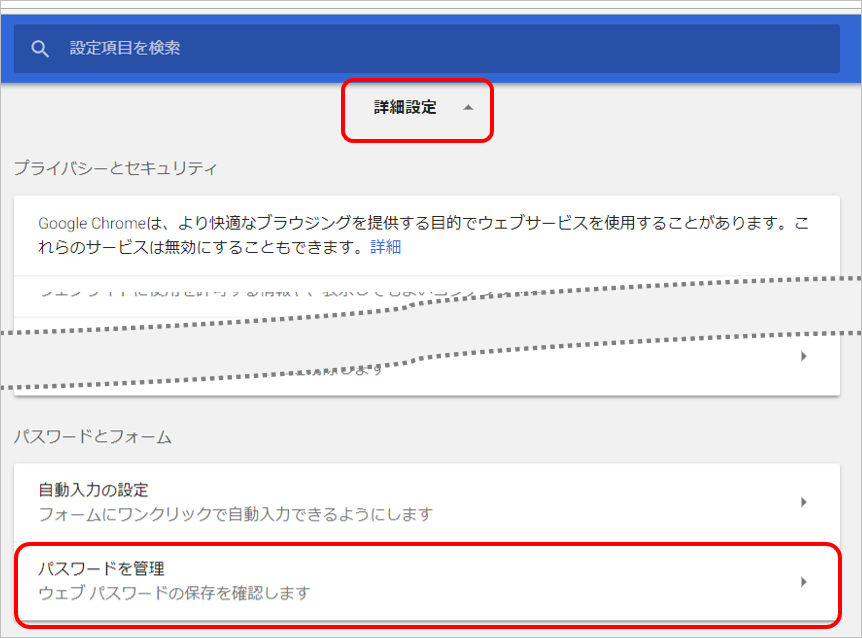
- パスワードとフォームの「パスワードを管理」をクリック
これで保存しているパスワードが表示されます。
パスワードは・・・・になっていますが、確認したいパスワードの目のアイコン(パスワードを表示)をクリックすればパスワードを確認することができます。
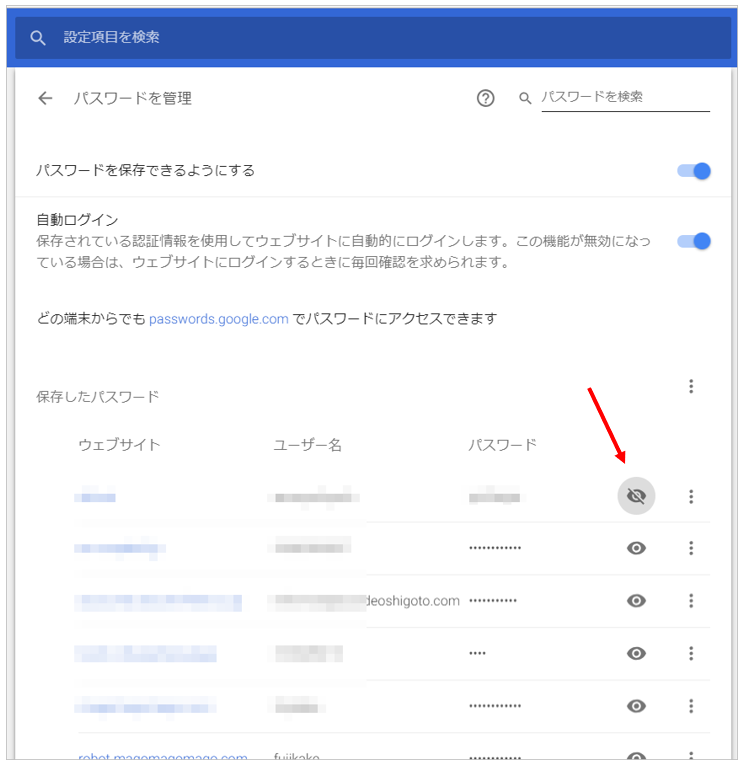
この時、Windowsのパスワードを聞いてくるので入力してください。
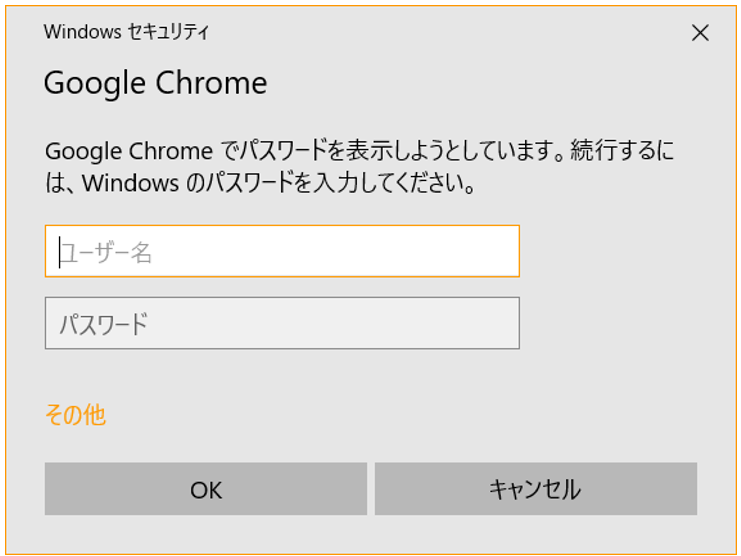
Internet Explorer のパスワード管理画面
- 歯車アイコンの「ツール」をクリックし、「インターネットオプション」をクリック
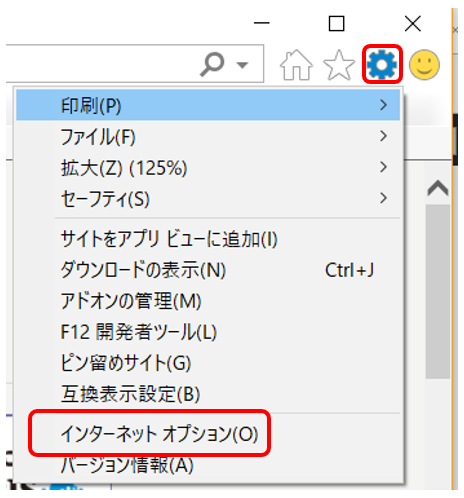
- 「コンテンツ」タブのオートコンプリートの「設定」をクリック
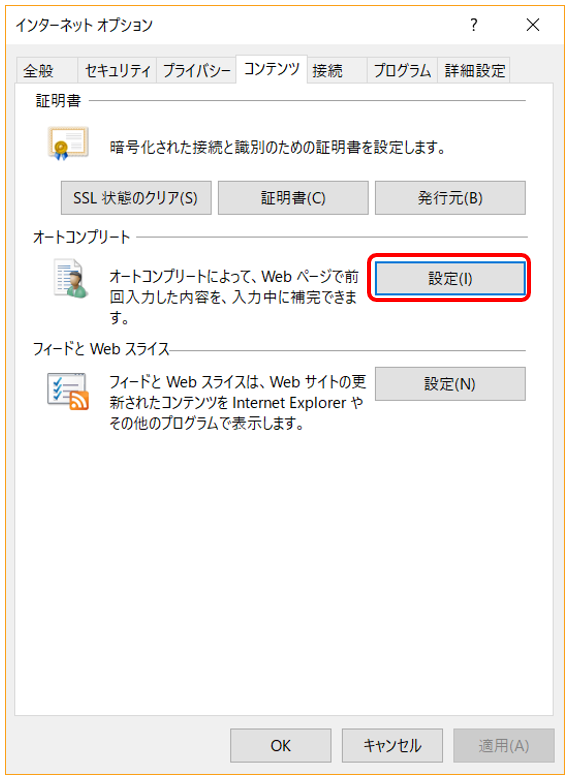
- 「パスワードの管理」をクリック
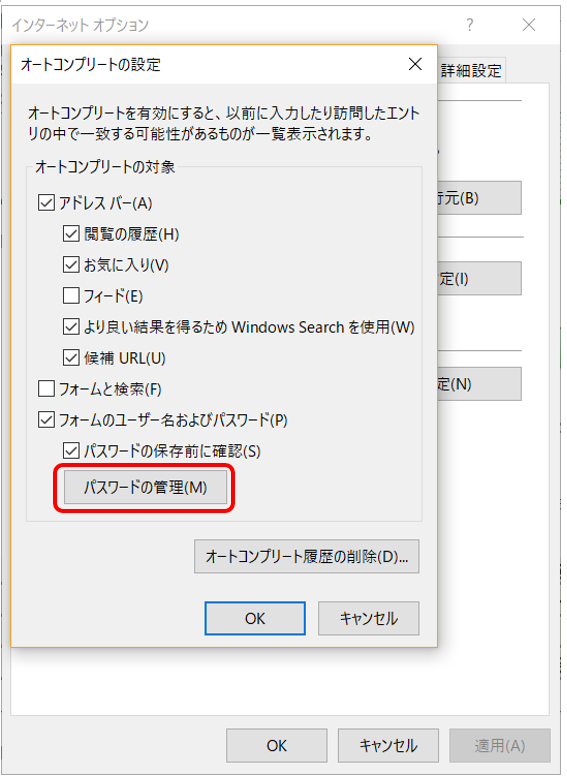
- URLとIDのリストが表示されるので、確認したいものの右側にある開くアイコンをクリック。パスワードは・・・・になっていますが、「表示」をクリックすればパスワードを確認することができます。

この時、Windowsのパスワードを聞いてくるので入力してください。
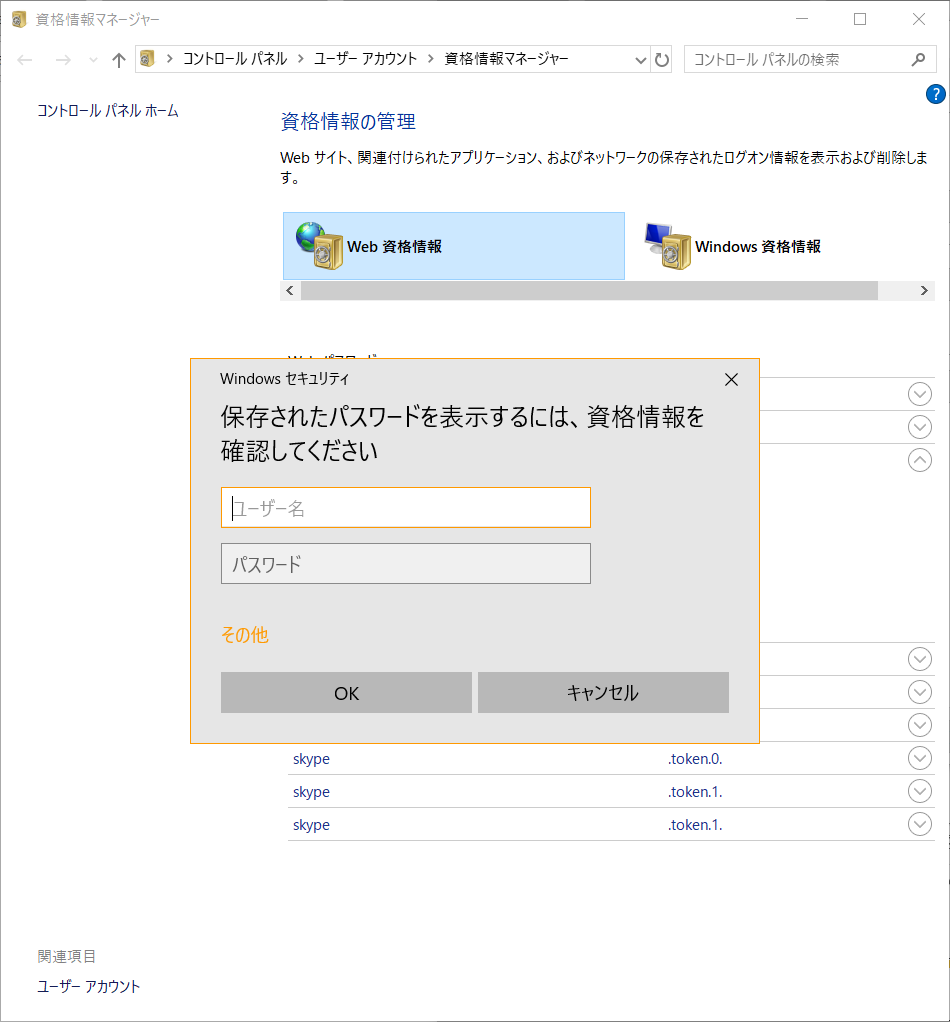
Microsoft Edge のパスワード管理画面
Internet Explorer と Microsoft Edge は同じところに情報を保存しています。
上記の Internet Explorer の方法で確認するか、以下の方法でも確認できます。
- スタートボタンの右側の四角の中に「資格情報」と入力し、表示されるものの中から「Web資格情報の管理」をクリック
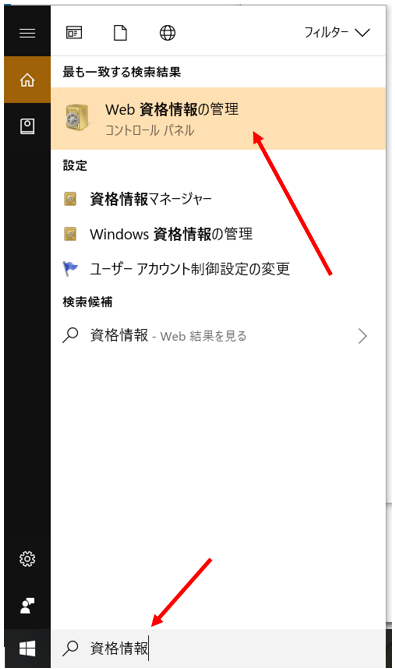
- ここからは上記InternetExplorerの場合の4と同じで
URLとIDのリストが表示されるので、確認したいものの右側にある開くアイコンをクリック。パスワードは・・・・になっていますが、「表示」をクリックすればパスワードを確認することができます。
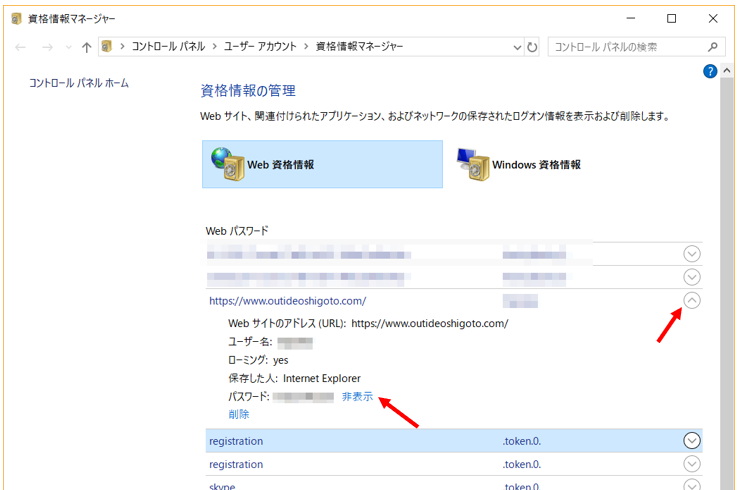
この時、Windowsのパスワードを聞いてくるので入力してください。