Chrome、IE、Edge のキャッシュの消し方
ほとんどのブラウザには、1度表示されたページのデータ(画像ファイルなど)をキャッシュに保存して、2度目からは変更がなければ、パソコン内のキャッシュから読み込む、という機能があります。これにより、もう一度インターネット上から持ってくる手間(時間)を省くことができます。
ページ内の画像だけが変更されたような場合、新しい画像が表示されなかったりすることがあるのですが、ページを見ていて、なんか変だな、と思ったときは、新しくページを読み込みなおすために、キャッシュを削除してから表示しなおしてみるときれいに表示される場合があります。
ブラウザでページの「再読み込み」をしたり、ブラウザやパソコンを再起動したりしても、キャッシュに残っている場合にうまく表示されないこともあるので、キャッシュの消し方を覚えておくといいと思います。
キャッシュのほかに、Cookieという言葉があります。
Cookieはページ側で必要な情報をパソコンに書き込んで使っているものです。
例えば、ネットショップで買い物をしているとき、複数の商品を購入したりできますが、どんな商品を購入しているかを覚えておくためにCookieを使ったり、サインインして使っているページでは、他のページに移ってもサインイン状態を維持できるように使ったりします。
ページが何か変だな、と思ったときには、キャッシュだけではなく、Cookieを削除することでうまくいく場合もあります。そしてCookieの削除は、キャッシュの削除と同時にできる場合がほとんどです。
Cookieはページ側で必要な情報をパソコンに書き込んで使っているものです。
例えば、ネットショップで買い物をしているとき、複数の商品を購入したりできますが、どんな商品を購入しているかを覚えておくためにCookieを使ったり、サインインして使っているページでは、他のページに移ってもサインイン状態を維持できるように使ったりします。
ページが何か変だな、と思ったときには、キャッシュだけではなく、Cookieを削除することでうまくいく場合もあります。そしてCookieの削除は、キャッシュの削除と同時にできる場合がほとんどです。
目次
Google Chrome のキャッシュの消し方
- 「設定」→「その他のツール」→「閲覧履歴を消去」をクリック
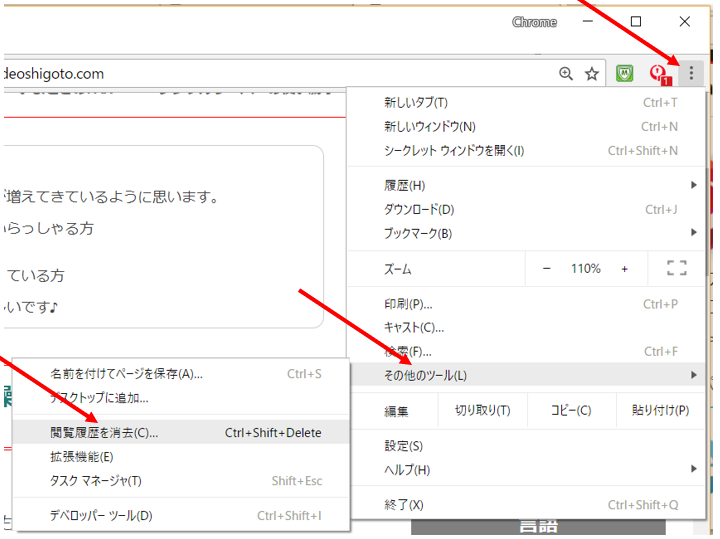
- 「キャッシュされた画像とファイル」にチェックを入れて「データを消去」をクリック
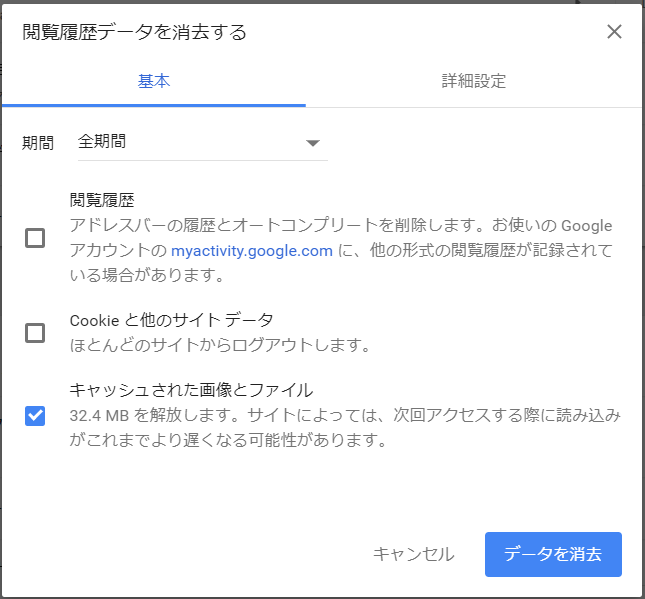
- 上部で期間設定もできますが、一般には「全期間」にしておけば問題はありません。
- 「Cookieと他のサイトデータ」にもチェックを入れればCookieも同時に削除できます。
- これでキャッシュが削除されるので、すでに表示されているページなら読み込み直しをすると新しい情報が表示されます。
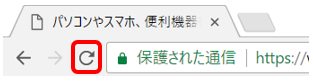
Internet Explorer のキャッシュの消し方
- 「ツール」→「インターネットオプション」をクリック
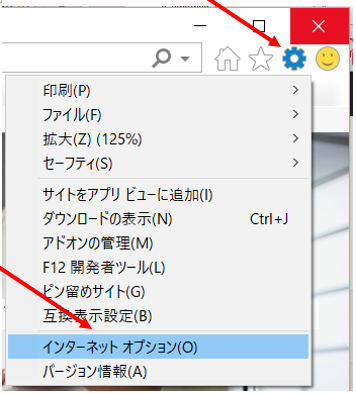
- 「全般」タブの「閲覧の履歴」の「削除」をクリック
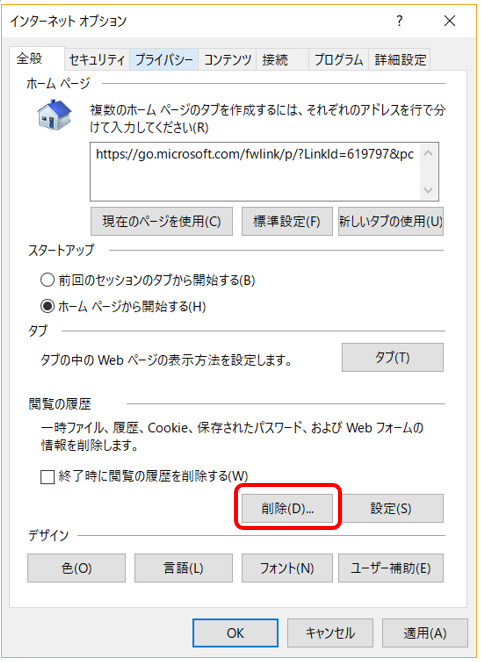
- 「インターネット一時ファイルおよびWebサイトのファイル」だけチェックして「削除」をクリック
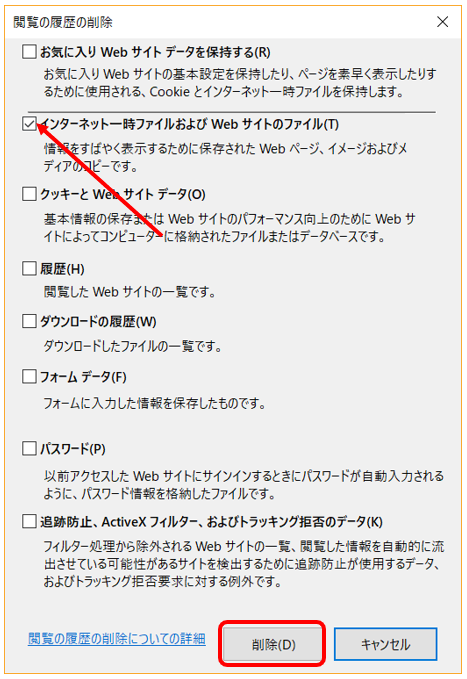
- 「クッキーとウェブサイトデータ」にもチェックを入れればCookieも同時に削除できます。
- これでキャッシュが削除されるので、すでに表示されているページなら読み込み直しをすると新しい情報が表示されます。
Microsoft Edge のキャッシュの消し方
- 「設定など」→「設定」をクリック
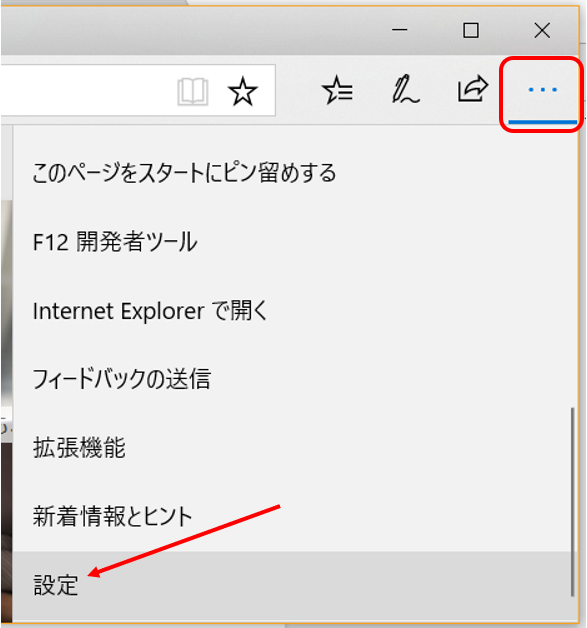
- 「閲覧データのクリア」の「クリアするデータの選択」をクリック
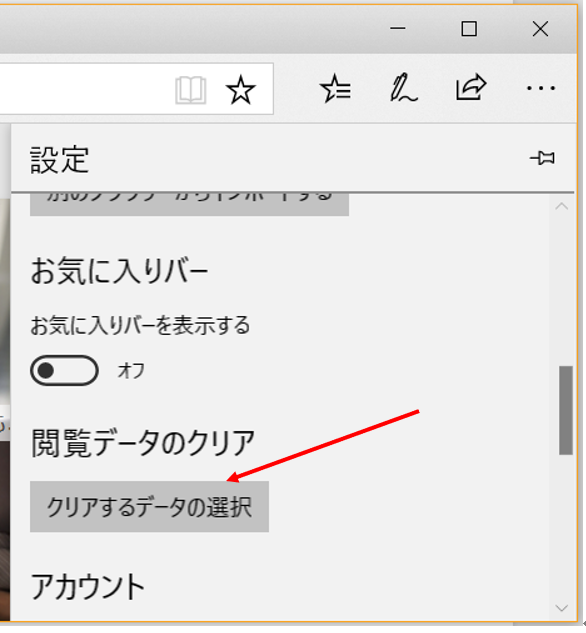
- 「キャッシュされたデータとファイル」にチェックを入れて「クリア」をクリック
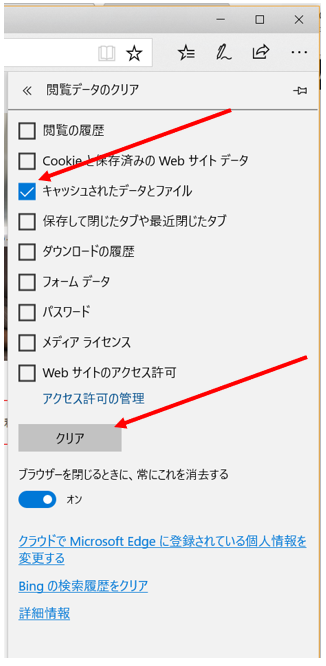
- 「Cookieと保存済みのWebサイトデータ」にもチェックを入れればCookieも同時に削除できます。
- これでキャッシュが削除されるので、すでに表示されているページなら読み込み直しをすると新しい情報が表示されます。
