いまさらですが、ブラウザのお気に入りの使い方
あるホームページやブログなど、頻繁に見たいものの場合、お気に入りに入れておくことができます。
目次
INTERNET EXPLORER のお気に入りの使い方
(IE11の場合)
お気に入りに入れたいページが表示されている状態で、右上の☆印をクリックし、「お気に入り追加」をクリック

名前、作成先を確認して「追加」をクリック
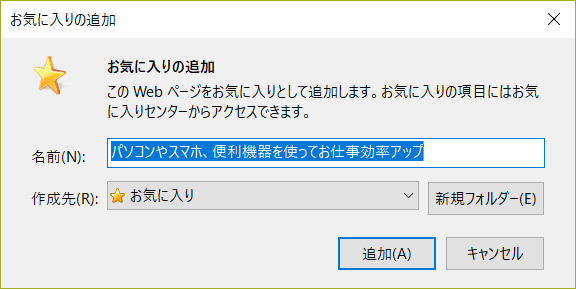
お気に入りに入っているものを表示させるには、☆印をクリックして、保存した「名前」を探し、クリックします。
作成先を指定していた場合には、保存先を探してクリックし表示された中から探します。
また、保存したばかりであれば、スクロールバーで一番下を表示させると出てくると思います。
その「名前」の部分でマウスボタン(左)を押したまま上部へ動かすと(ドラッグすると)、好きな場所に現れるように移動できます。
MICROSOFT EDGE のお気に入りの使い方
(Microsoft Edge 40.15063.674.0)
お気に入りに入れたいページが表示されている状態で、アドレスバーの右側の☆印をクリックし、名前と保存する場所を確認して「追加」をクリック
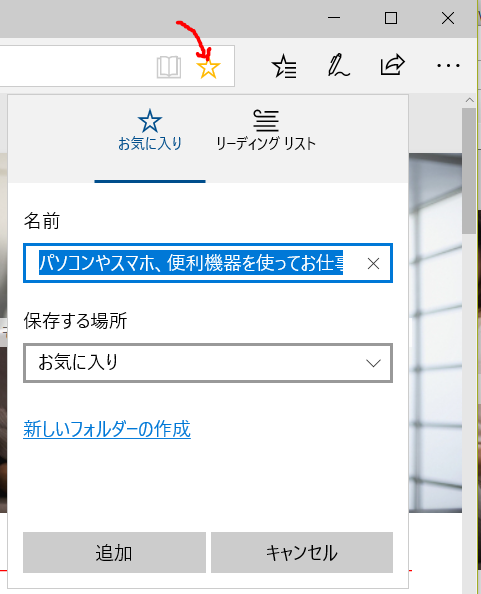
お気に入りに入っているものを表示させるには、右上の「ハブ」![]() をクリックして、保存した「名前」を探し、クリックします。
をクリックして、保存した「名前」を探し、クリックします。
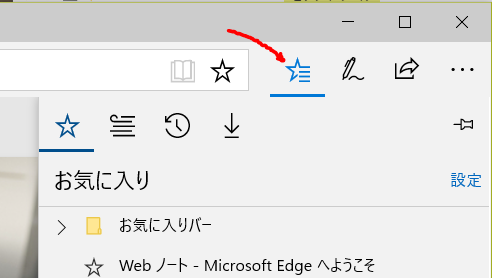
保存する場所を指定していた場合には、場所名を探してクリックし表示された中から探します。
保存したばかりであれば、スクロールバーで一番下を表示させると出てくると思います。
その「名前」の部分でマウスボタン(左)を押したまま上部へ動かすと(ドラッグすると)、好きな場所に現れるように移動できます。
Google Chrome のブックマークの使い方
(バージョン: 62.0.3202.94)
ブックマークに追加したいページが表示されている状態で、アドレスバーの右側の☆印をクリックし、名前とフォルダを確認して「追加」をクリック

ブックマークに入っているものを表示させるには、右上の「設定」![]() をクリックして、保存した「名前」を探し、クリックします。
をクリックして、保存した「名前」を探し、クリックします。
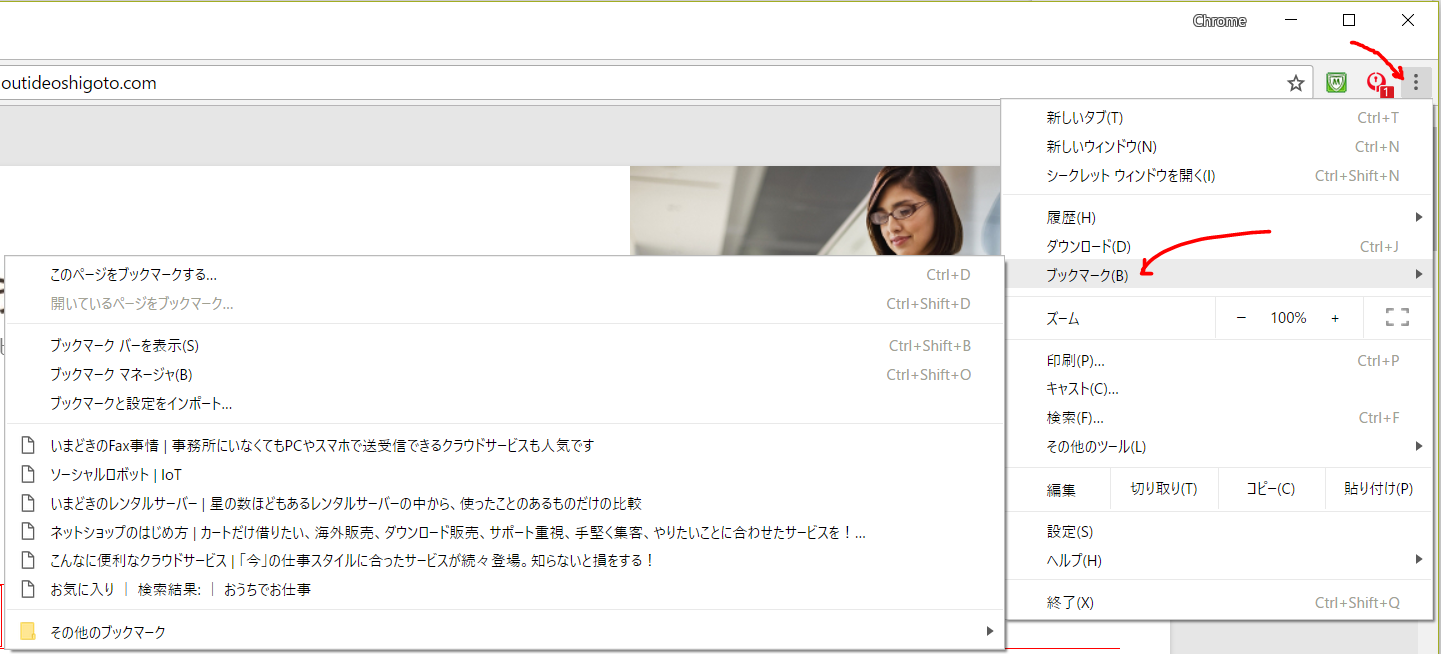
フォルダを指定していた場合には、フォルダ名を探してマウスカーソルを乗せ、表示された中から探します。
保存したばかりであれば、スクロールバーで一番下を表示させると出てくると思います。
その「名前」の部分でマウスボタン(左)を押したまま上部へ動かすと(ドラッグすると)、好きな場所に現れるように移動できます。
