Outlookで設定したパスワードを忘れた!!! ***で表示されているのに・・・
メールソフト(Outlook)に設定したパスワードを忘れてしまった。どこを探してもない。
Web上で使うパスワードでは、たいていの場合「パスワードを忘れた場合」というリンクが用意されています。
そこをクリックすれば登録してあるメールアドレスにパスワード変更の情報を送ってくれます。
また、ブラウザが覚えていて「・・・」と表示されている場合には、「ブラウザの自動的に保存されたパスワードを見たい(Chrome、IE、Edge )」の記事にも書いたようにパスワードを管理しているところで確認することができます。
ただ、今回のようにOutlookで設定時に入力したメールアカウントのパスワードを喪失してしまったような場合には使えません。
今回試したのは、昔々の動作環境がWindowsXPまでのソフト「PasswordEye」と、Windows8までは使えるということになっている「SeePasswd]です。
試したパソコンは Windows 10 Home の64ビットで、バージョン1903です。
Outlook は Microsoft Office 365 の バージョン1911。
Outlookのメールアカウントのパスワード表示には使えましたが、NextFTPやffftpなどには使えませんでした。
もちろん、***や●●●などで表示されないWordやZipにかけられたパスワードを表示することもできませんでした。
目次
解決策・・・SeePasswd
- Vectorのサイトの「SeePasswd」ページから、を探して「ダウンロード」をクリック
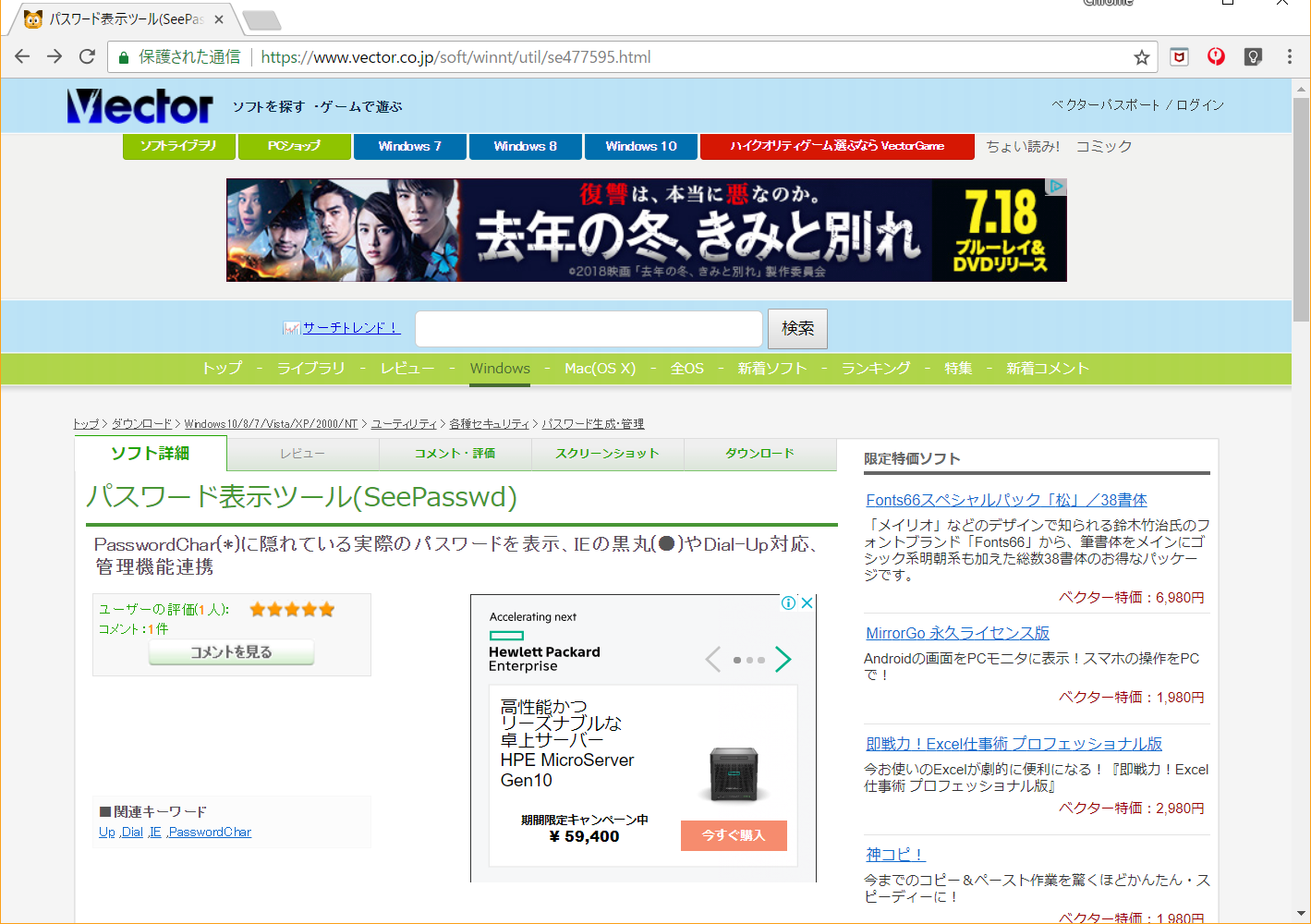
- ページ中央の動作環境のところにある
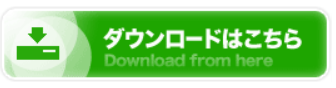 をクリックし、次のページの
をクリックし、次のページの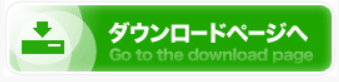 をクリック。
をクリック。
表示されたページで をクリックしてダウンロードします。
をクリックしてダウンロードします。 - パスワードを確認したいウィンドウを表示しておいて(表示の仕方は「Outlook の パスワード表示画面」を参照)
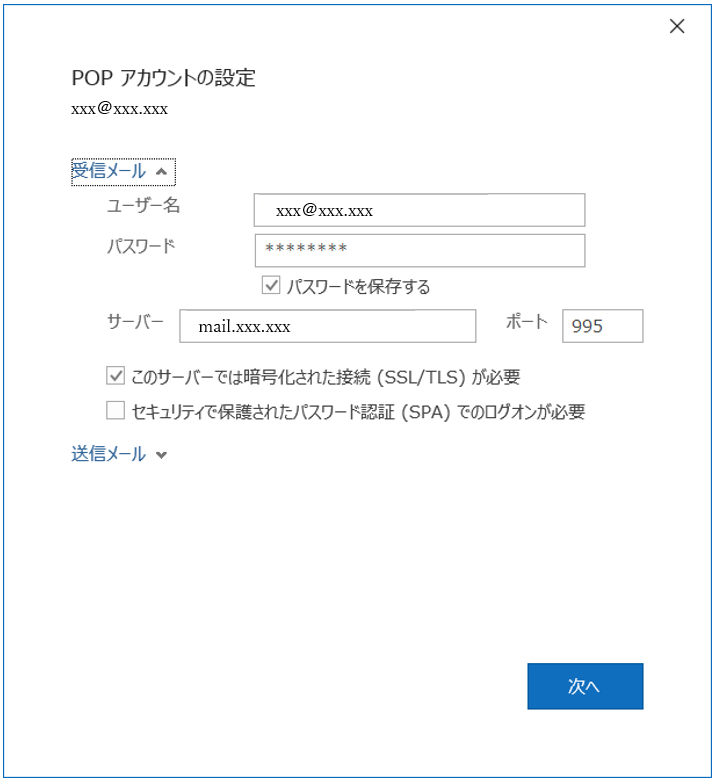
- ダウンロードしたzipファイルを展開して「SeePasswd(.exe)」または
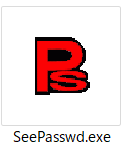 を右クリックし「管理者として実行」をクリック
を右クリックし「管理者として実行」をクリック - そうすると「パスワード」部分にパスワードを表示してくれます

なお、SeePasswdは、現在開いている全てのウィンドウの中で表示されている全てのパスワードを一覧表示するのだそうです。
Outlook の パスワード表示画面
- 「ファイル」タブで「アカウントの設定」をクリック。
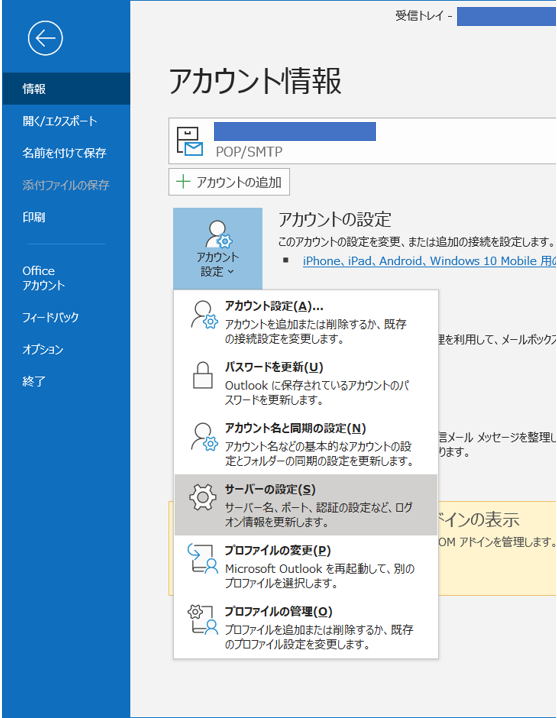
- 「サーバーの設定」をクリックすると下のようなウィンドが表示されます。
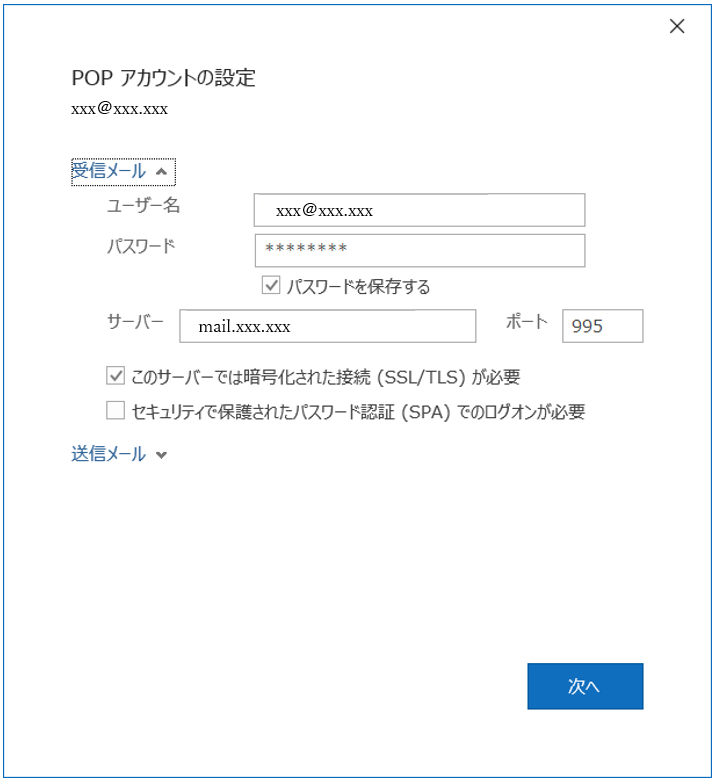
また、「ファイル」タブで「アカウントの設定」で「プロファイルの管理」→「電子メールアカウント」とクリックしていき、電子メールアカウント名をダブルクリックすると、以下のようなアカウントの変更画面が表示されます。ここでも SeePasswd は使えますが、上記4.で「管理者として実行」ではなくダブルクリックで起動してしまった場合には、使えませんでした。
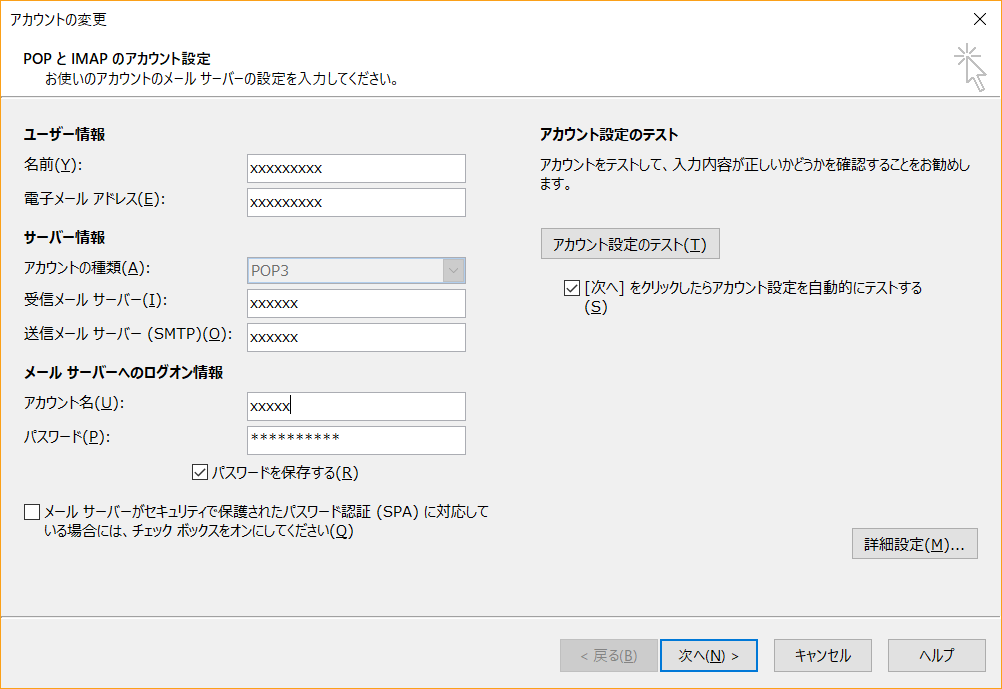
でもやっぱりちゃんと覚えておいた方がいい
ということで「パスワードの管理もネット上のサービスを使う」の記事にも書いたようなソフト(サービス)を使うのがいいと思います。
