ブラウザの起動時に特定のページを表示したい
Windows 10 でブラウザの起動時にどのページを表示するかを設定する方法です。それぞれどのブラウザでも、複数のタブを指定できます。
目次
Microsoft Edge で起動時に開くページの設定方法
以下は、バージョン 91.0.864.41の場合です。
- 右上「…」アイコンをクリック、「設定」をクリック
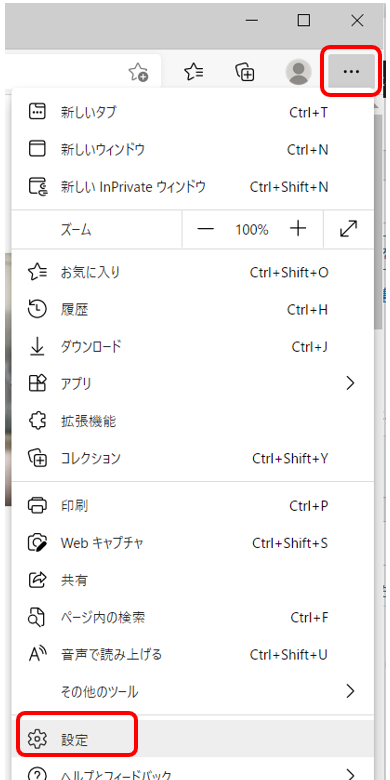
- 「起動時」をクリックし、右に表示された「特定のページを開く」をクリックして、「開いているすべてのタブを使用」をクリック
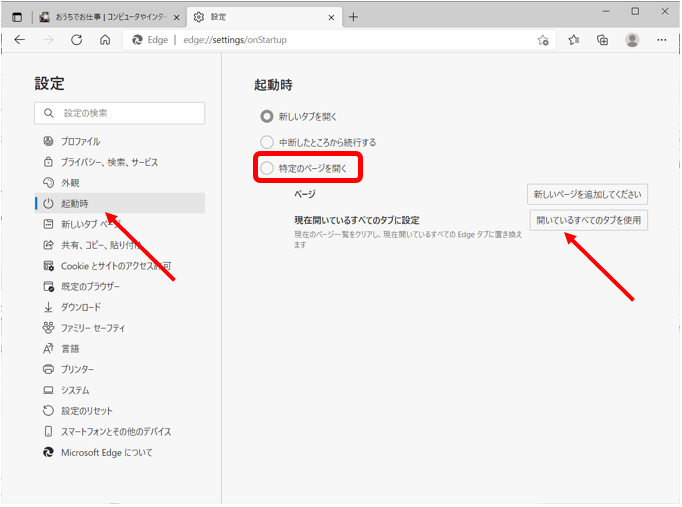
- 今開いているページが表示され、これで次回からそれらのタブが起動時に開くようになります。
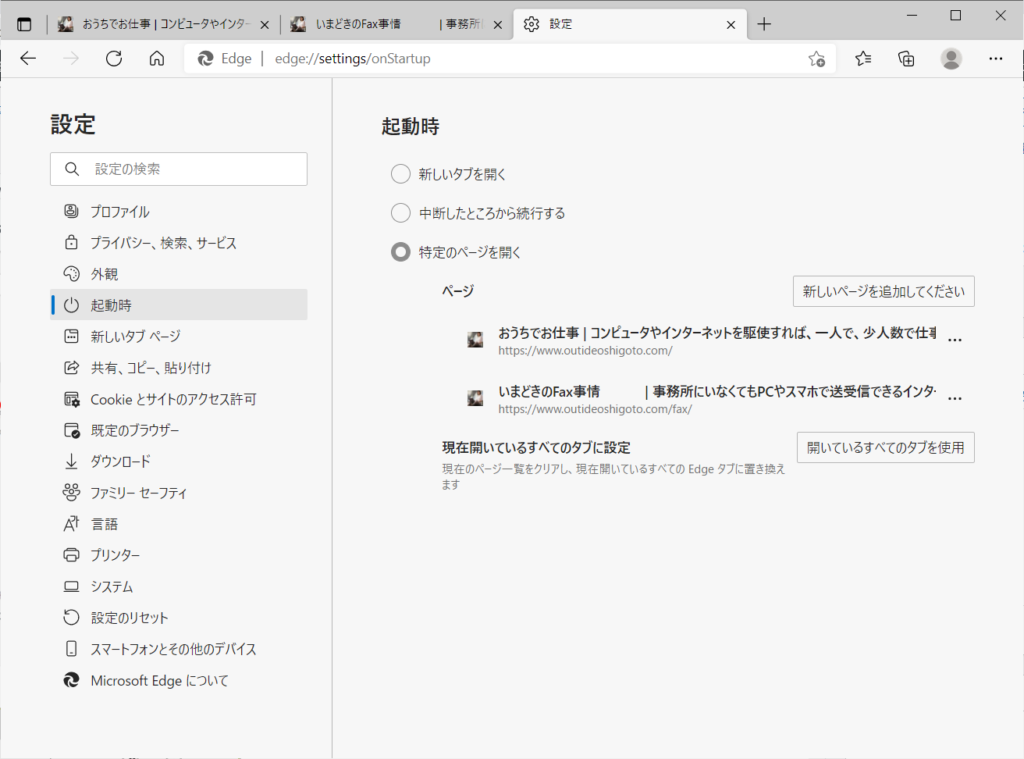
以下は、2016年12月現在の情報です。
- 右上「…」アイコンをクリック、「設定」をクリック
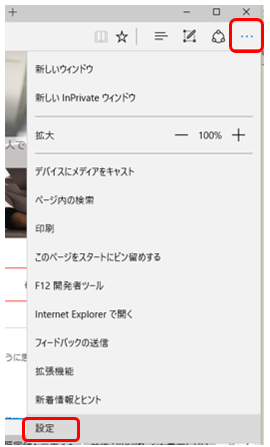
- 「Microsoft Edge の起動時に開くページ」の下のボックスをクリック
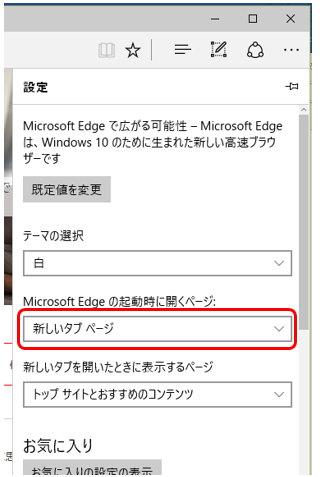
- 「特定のページ」をクリック
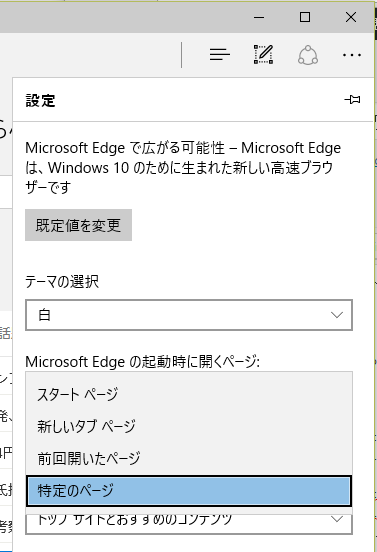
- 下にボックスが表示されるので、そのボックスにURLを入力し、Enterを押すか、右の「保存」アイコンをクリック
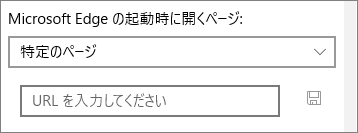 1つページを追加すると下に「新しいページの追加」が表示され、複数のページを追加可能
1つページを追加すると下に「新しいページの追加」が表示され、複数のページを追加可能
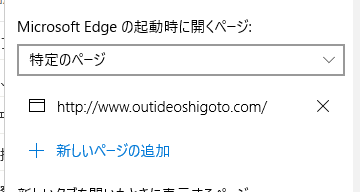
Chrome で起動時に開くページの設定方法
- 起動時に表示させたいページを表示させておく。複数タブ可能。
- 右上の「︙」アイコンをクリックし、「設定」をクリック
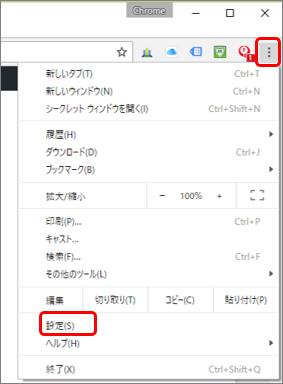
- 「起動時」で「特定の1つのページまたは複数のページを開く」を選択し、「ページを設定」をクリック
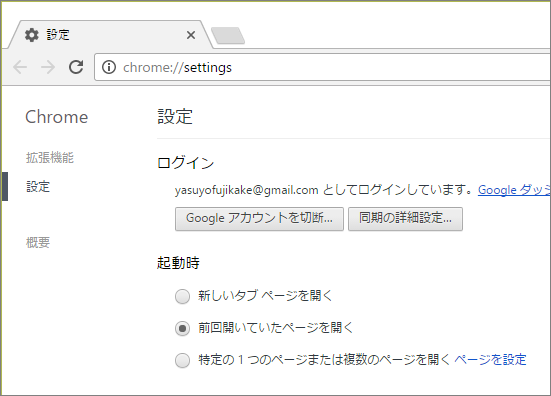
- 左下の「現在のページを使用」をクリックすると現在表示しているページがすべて表示される。
「新しいページを追加」のボックスにURLを入力することで追加することもできる。
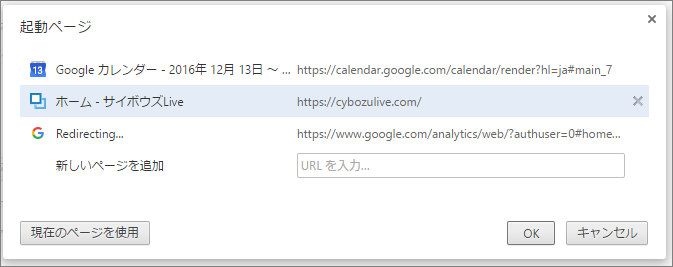
Internet Explorer 11 で起動時に開くページの設定方法
- 起動時に表示させたいページを表示させておく。複数タブ可能。
- 右上の「設定」アイコン→「インターネットオプション」をクリック
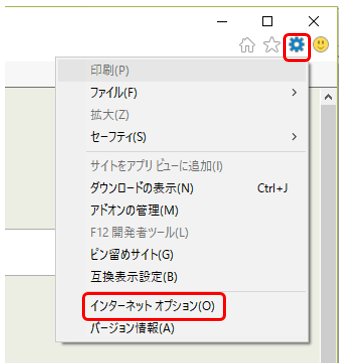
- 「全般」タブの「現在のページを使用」をクリック
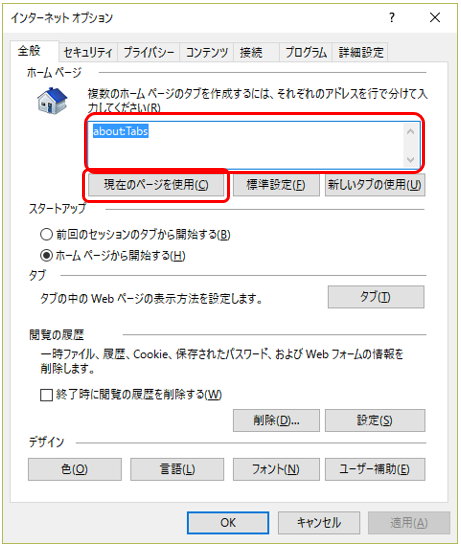
- 「現在のページを使用」の上のボックスに現在表示されているすべてのタブのURLが表示されるので、右下の「適用」をクリック
(このボックスに直接入力することもできます)
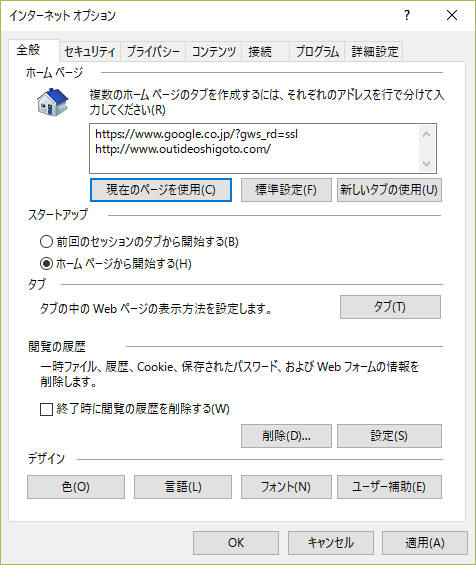
おまけ:前回と同じ状態で開くのが便利
個人的には、作業途中で今日は終了、というようなことが結構あるので、今のままの状態で次回も起動してくれれば助かります。
Microsoft Edge では「中断したところから続行」、Chromeなら「 前回開いていたページを開く」、Internet Explorer なら「前回のセッションのタブから開始する」にチェックを入れておくと、前回終了したときと同じ状態で開いてくれるので、そのまま作業を続けられて便利です。
