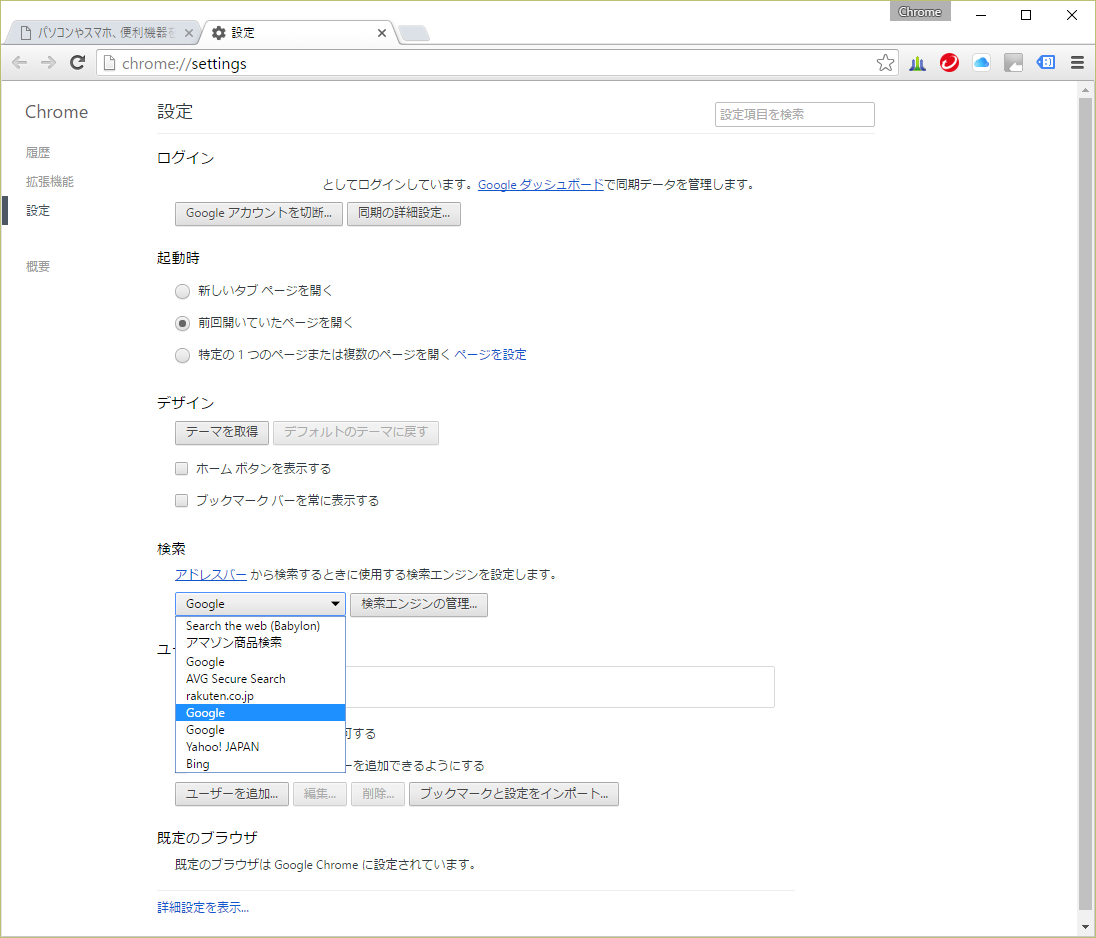ブラウザの規定の検索エンジンを変更する
ブラウザのアドレスボックス(アドレスバー)に文字を入力すると検索結果が表示されますが、この時に使用される検索エンジンを変更したい場合には、以下のように行います。
目次
Internet Explorer 11 で検索エンジンを変更する方法
- Internet Explorerのアドレスバーの右側の▼をクリックして「追加」をクリック

- Internet Explorerギャラリーが表示されたら、その中から使いたい検索エンジンの「Internet Explorerに追加」をクリック
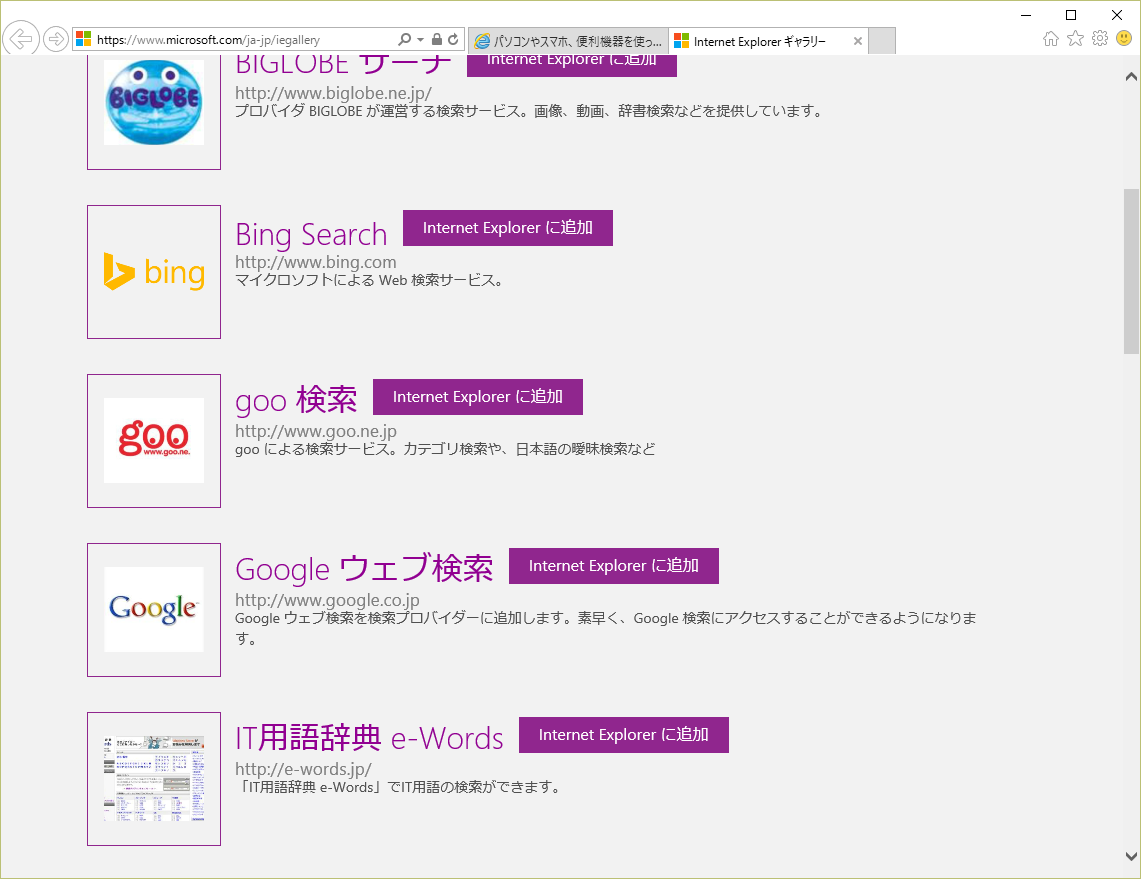
- 「この検索プロバイダーを追加しますか」のウインドウで「追加」をクリック
※この時に「既定の検索プロバイダーに設定する」チェックボックスがある場合には、それをチェックして「追加」をクリックすることで終了。以下のようにない場合は「追加」をクリックして次に進む。
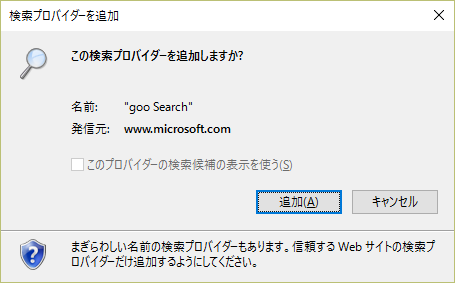
- 「既定の検索プロバイダーに設定する」チェックボックスが表示されなかった場合には、ブラウザ右上の「ツール(歯車)」アイコンから「アドオンの管理」をクリック
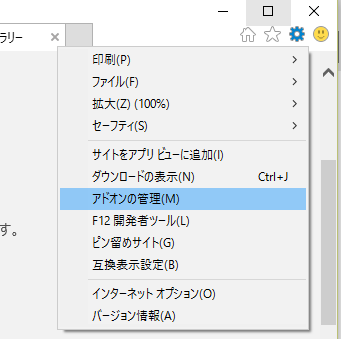
- 既定の検索エンジンにしたいものをクリックして、右下の「既定に設定」をクリックし、「閉じる」をクリック
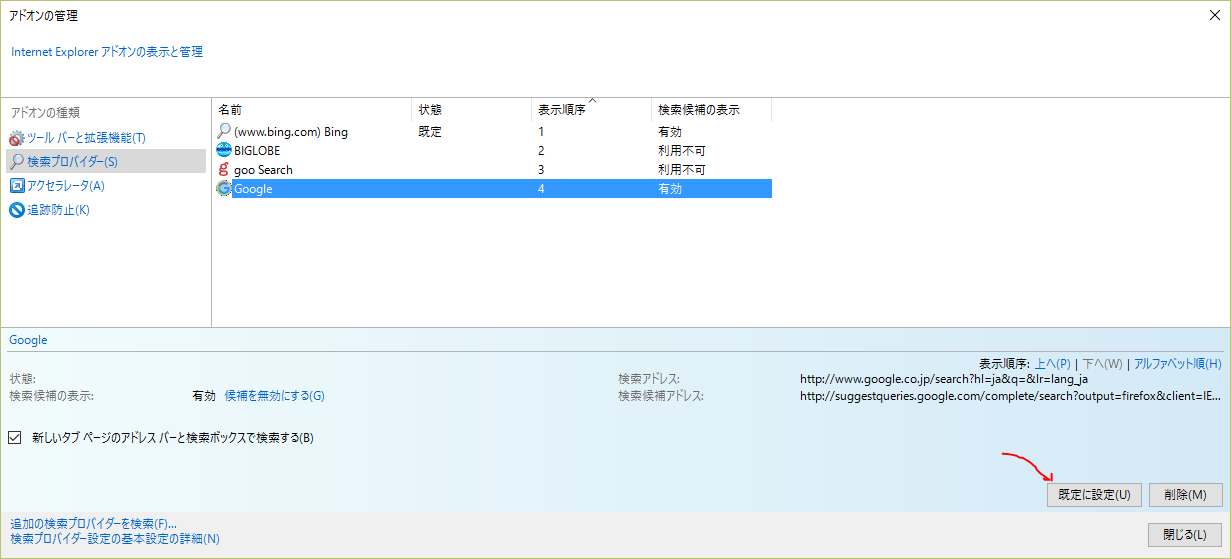
5.の「アドオンの管理」画面では、すでに登録されている検索エンジンを規定にする以外に、削除することもできます。
Microsoft Edge で検索エンジンを変更する方法
- Microsoft Edgeを起動して、「次はどこへ」のテキストボックスに使いたい検索エンジンのURLか名前を入れて、その検索エンジンのページを表示
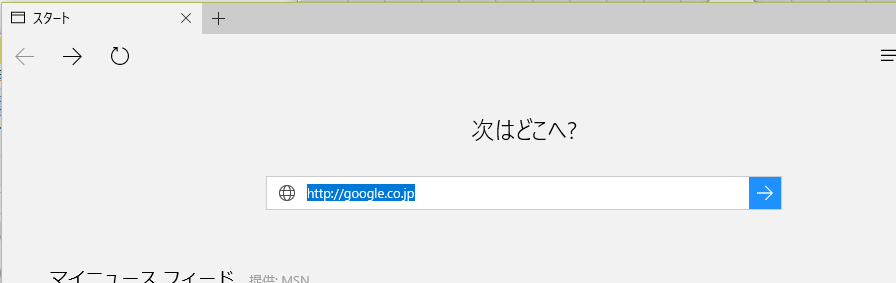
- 検索エンジンのページを表示している状態で、右上の「詳細(・・・)」をクリックし、「設定」をクリック
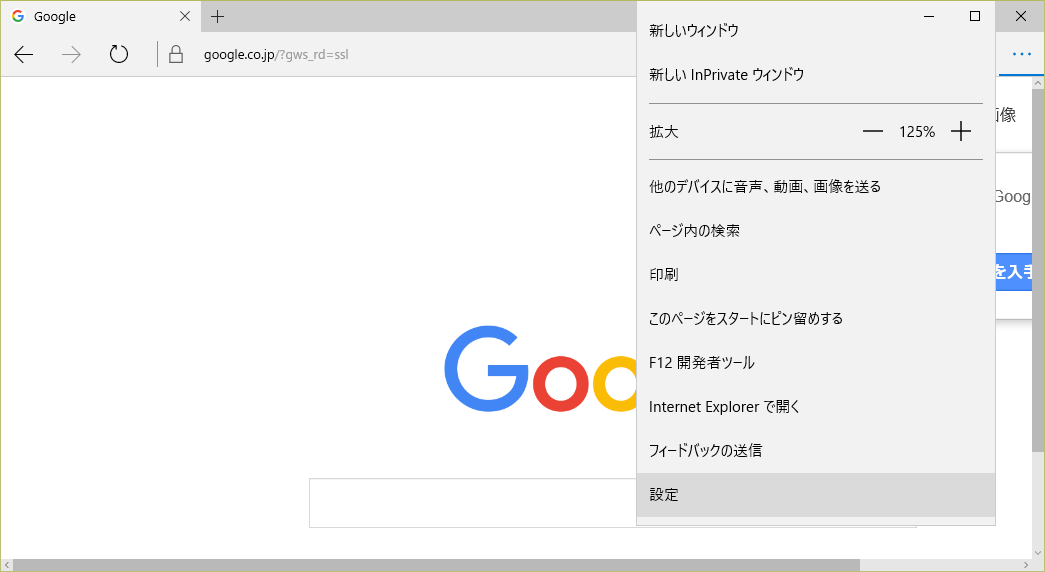
- スクロールして下のほうにある「詳細設定を表示」をクリック
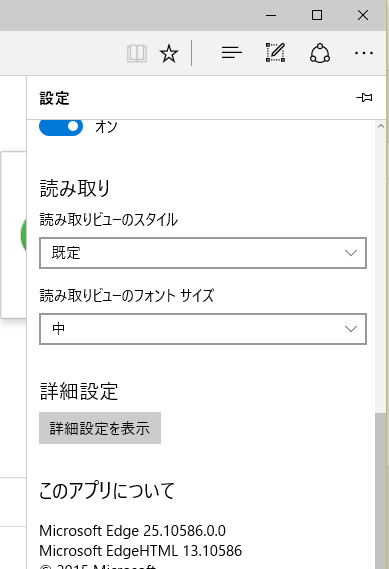
- スクロールして下のほうにある「アドレスバーで検索時に使う検索プロバイダー」の下の「変更」をクリック
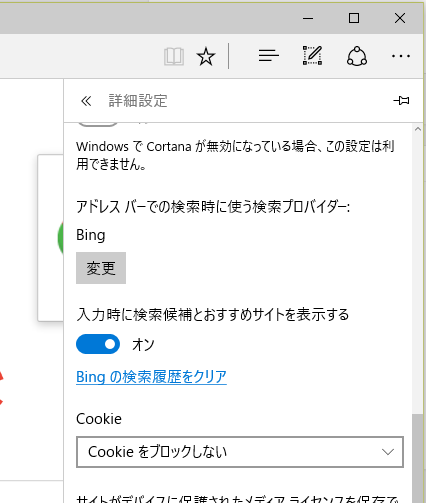
- 規定にしたいものを選んで「既定に設定」をクリック
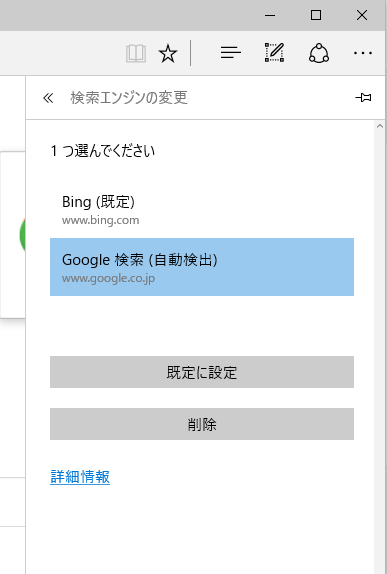
※すでに規定に設定したことのあるものであれば1.で検索ページを表示することは不要で「アドレスバーで検索時に使う検索プロバイダー」の下の「変更」をクリックすると選択肢の中に表示されてきます。
Chrome で検索エンジンを変更する方法
- 右上の三本線の「設定」アイコンをクリックしてメニューを表示し、「設定」をクリック
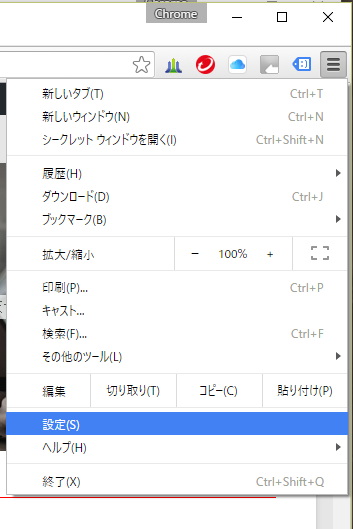
- 「検索」「アドレスバー から検索するときに使用する検索エンジンを設定します。」の下の「▼」をクリックして、使いたい検索エンジンをクリック。