好きな文字数 行数で原稿用紙設定をしたい
「ページレイアウト」にある「原稿用紙設定」では20文字×20行、20文字×10行であれば簡単に原稿用紙設定にできます。
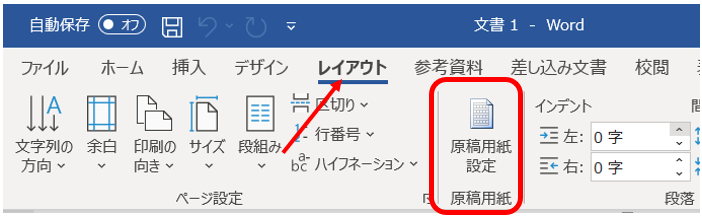
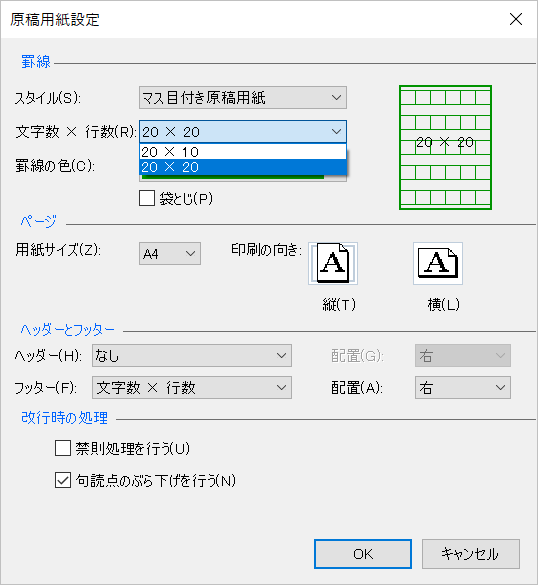
それ以外の文字数、行数にしたい場合には以下の方法で原稿用紙設定をする必要があります。
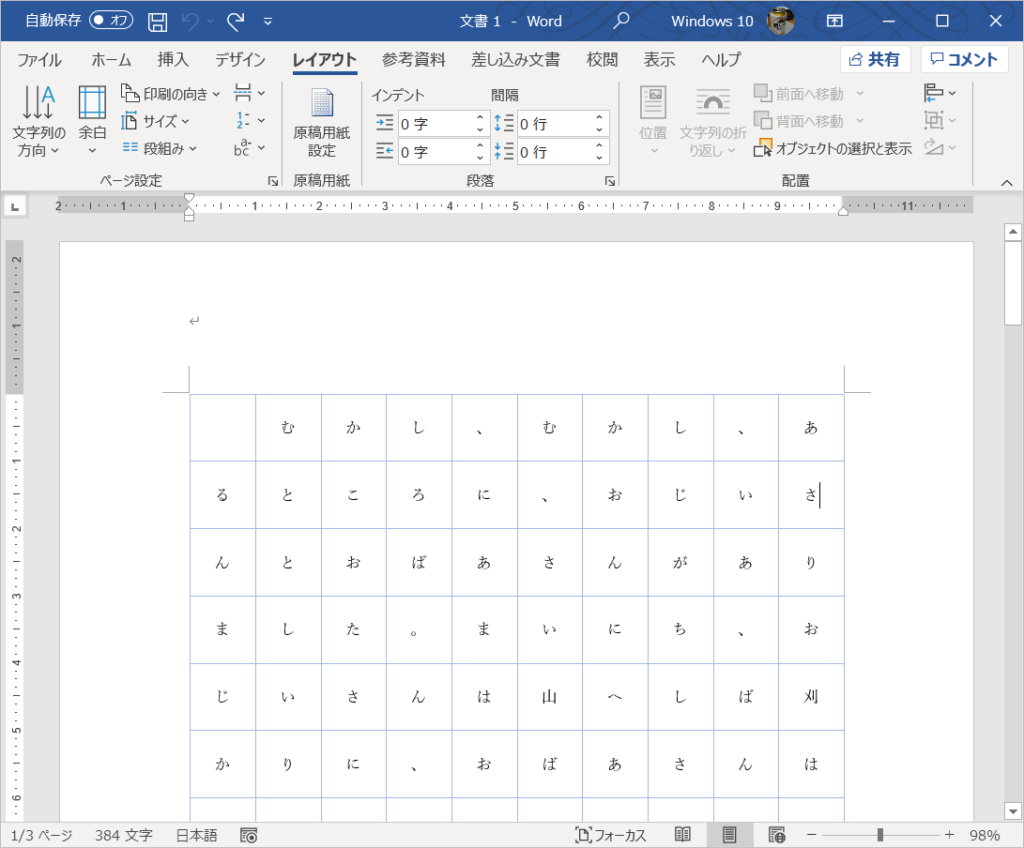
目次
好きな文字数、行数で文字を入力する方法
- 「ページレイアウト」にある「原稿用紙設定」をクリックせず、「ページ設定」の右下の矢印をクリック
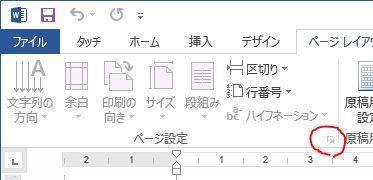
- 文字列と行数の指定で「原稿用紙の設定にする」にチェックを入れ、文字数、行数を指定し、「グリッド線」をクリック。
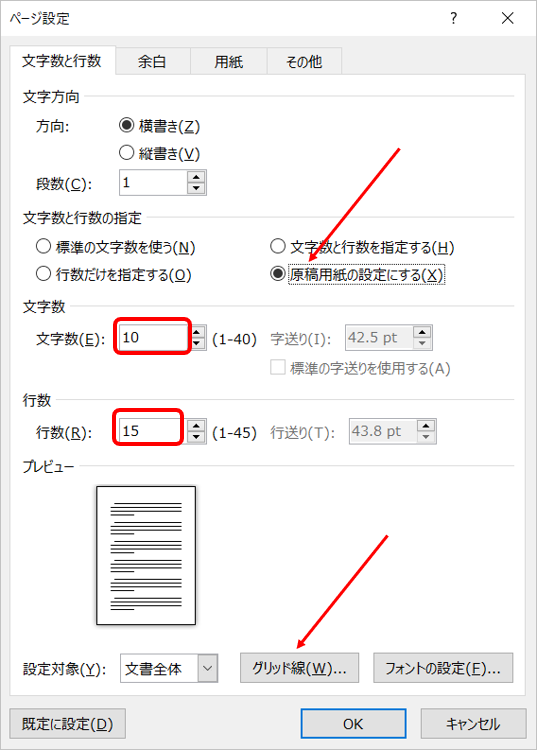
- グリッド線の設定で「文字グリッド線の間隔」「行グリッド線の間隔」を両方とも1字、1行に。
グリッド線の表示で「グリッド線を表示する」にチェックを入れ、「文字グリッド線を表示する間隔」にもチェックを入れ、「行グリッド線を表示する間隔」をそれぞれ1にし「OK」をクリック。
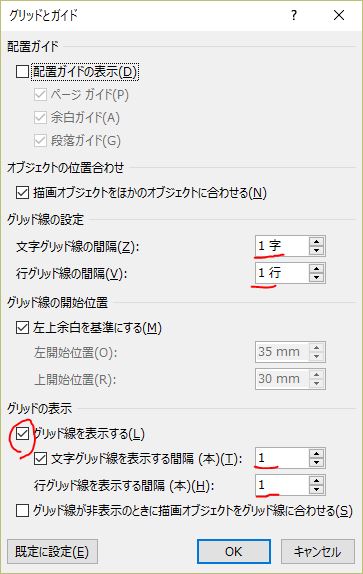
- ページ設定画面に戻ったら「OK」をクリック
グリッド線も印刷したい
グリッド線は画面上に表示されるだけで印刷はできません。
どうしても、印刷の時に罫線を表示したい場合には、グリッド線ではなく、図形としての線を描きます。
ただし、普通に線を描くと、位置がずれてしまったり、すべてのページに線を描く必要が出てきてしまうので、ここではヘッダーとして線を描きます。この方法だと、1ページ目だけ書けば、すべてのページに罫線が引かれます。
- 上記の方法で設定した後、「挿入」→ヘッダとフッタの「ヘッダ」→「ヘッダの編集」とクリックしていきます。
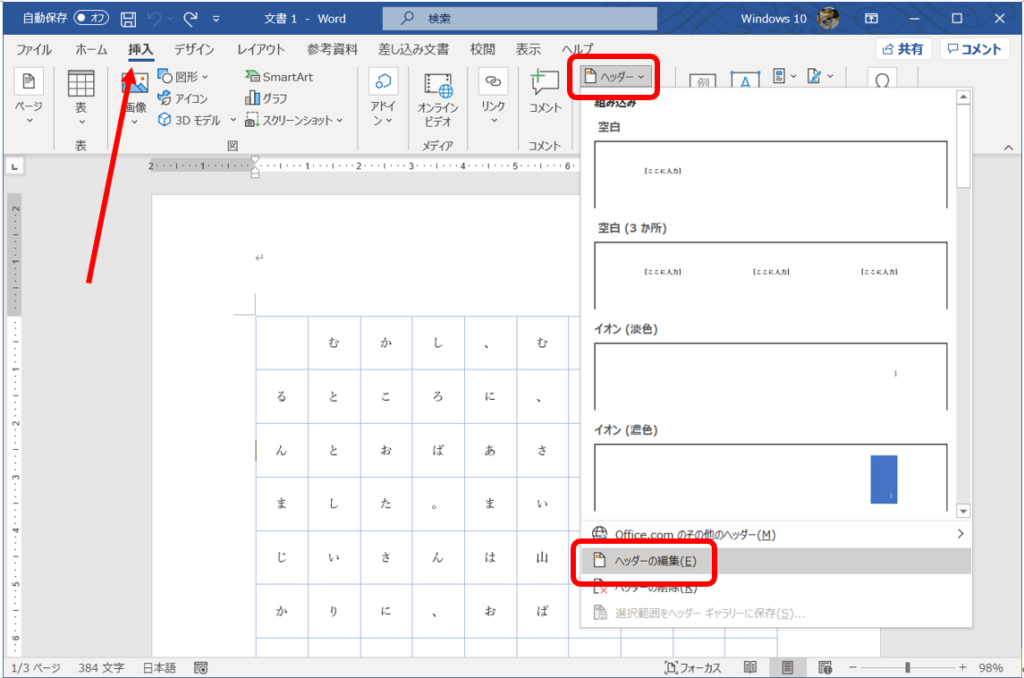
- 点線で囲ってあるように、ヘッダーを編集する状態のまま、「挿入」→「図形」で線を選択
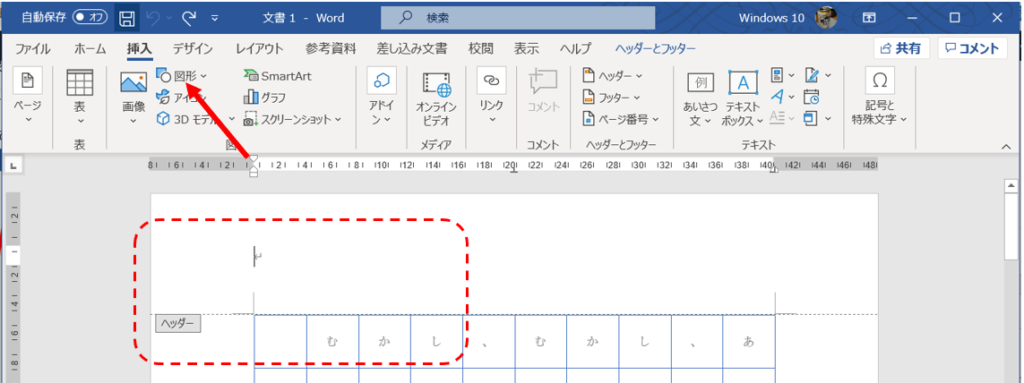
- グリッド線が表示されている上から、線を描いていきます。
縦線、横線、を描くときに、始点を決めたらShiftキーを押しながら終点までドラッグするとまっすぐな線が描けます。
また、1本線を書いたら、その線が選択されている状態で、Ctrl-Cでコピーし、Ctrl-Vで貼り付けることができるので、必要な線の分だけCtrl-Vを行った後、1本ずつ正しい位置にドラッグしていけば、すぐに必要な分だけ描くことができると思います。
(それを、縦線と横線で行います。) - グリッド線と図形の線が同じような色の場合、抜けがわかりづらいですが、「表示」の「グリッド線」のチェックを外せば挿入した線だけが表示されます。
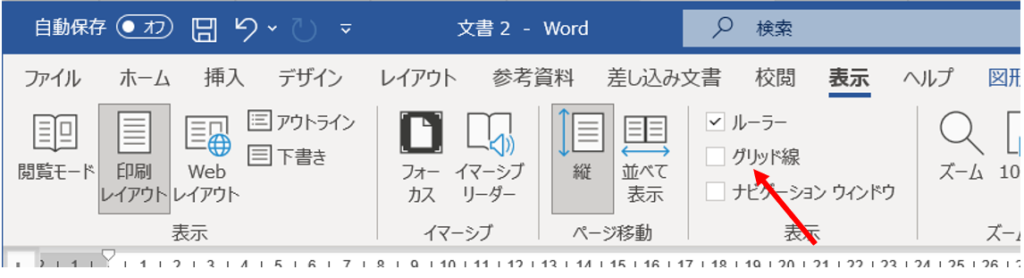
- 線を入力し終わったら、本文中のどこかをダブルクリックすればヘッダの編集は終了します。
注意点
- この記事は、Word2013 の内容で書きましたが、Office365のWordで使えるように変更しました。
- ここでの説明は、横書きの原稿用紙設定でしたが、縦書きでは図形で線を引こうとしたときにどうしてもずれてしまってうまくグリッド線に載せることができませんでした。
(無理やり、線を選んで「図形の書式」の「位置」の「その他のレイアウトオプション」やサイズで細かく調整すことはできますが、簡単にはいきませんでした) - 「ページレイアウト」にある「原稿用紙設定」での罫線は印刷できます。
もし印刷されない場合には、「ファイル」→「オプション」→「表示」→印刷オプションの中の『Wordで作成した描画オブジェクトを印刷する』にチェックが入っている必要があるので、確認してみてください。
