講演内容をDVDにして配りたい(動画、パワポ、音声)
目次
やりたい内容
ある先生の講演の動画があり、
動画では先生の表情などは写っているものの、プロジェクターに映し出した説明資料までは読み切れない。
説明資料はPowerPointで残っている。
動画の容量は大きすぎてDVDには入りきらない。
先生の動画はなくてもいいので声だけでも入った状態で、講演内容をDVDにして配りたい。
ということで、今回は、動画から音声だけ取り出し、PowerPointのナレーション機能を使って先生の音声を入れ、PowerPointを持っていない人も見ることができるように、動画としてDVDに保存することにしました。
まず、動画から音声を取り出す
動画関係はあまり得意分野ではないので、このほかにも便利なソフトがいろいろとあると思いますが、今回はAny Video Converterフリー版というものを使いました。
ビデオはVOBという拡張子のもの、PCはWindows10です。
変換はとても簡単で、「ファイルを追加/ドラッグ」の部分にビデオファイルをドラッグして、右上の「変換」の青いボタンの左隣をクリックして変換したい形式(今回はMP3 Audio)を決め、「変換」ボタンをクリックするだけです。
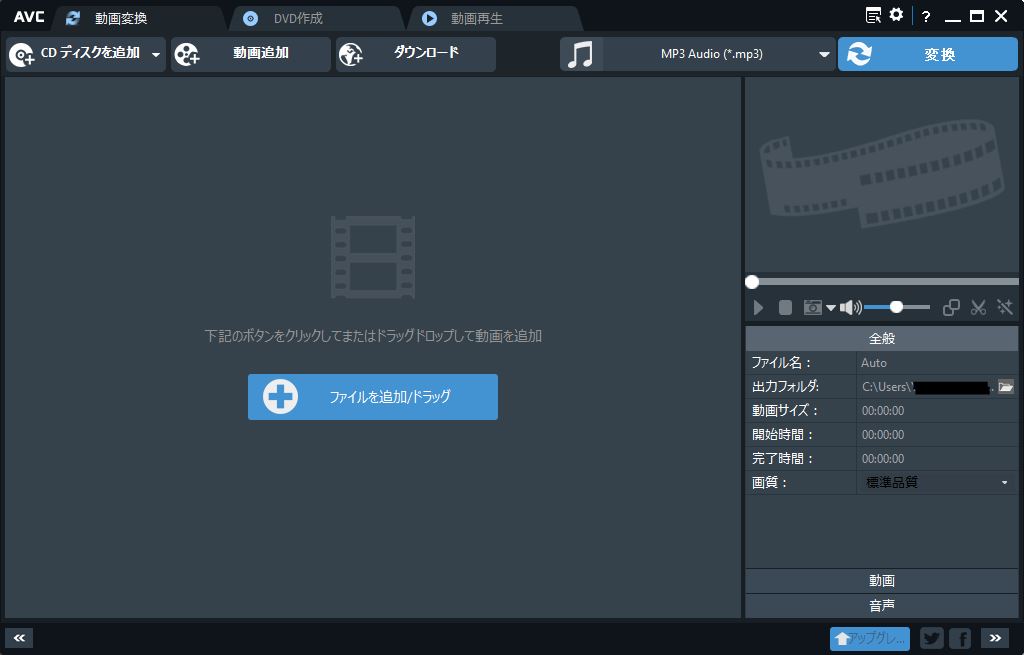
また、ビデオ(音声)をPowerPointのスライドの内容ごとに切り分けたい場合には、動画をドラッグした後、ハサミマークをクリックし、

表示された動画を見ながら、「新規セグメント」「開始点」「終了点」で複数のセグメントに分けていきます。
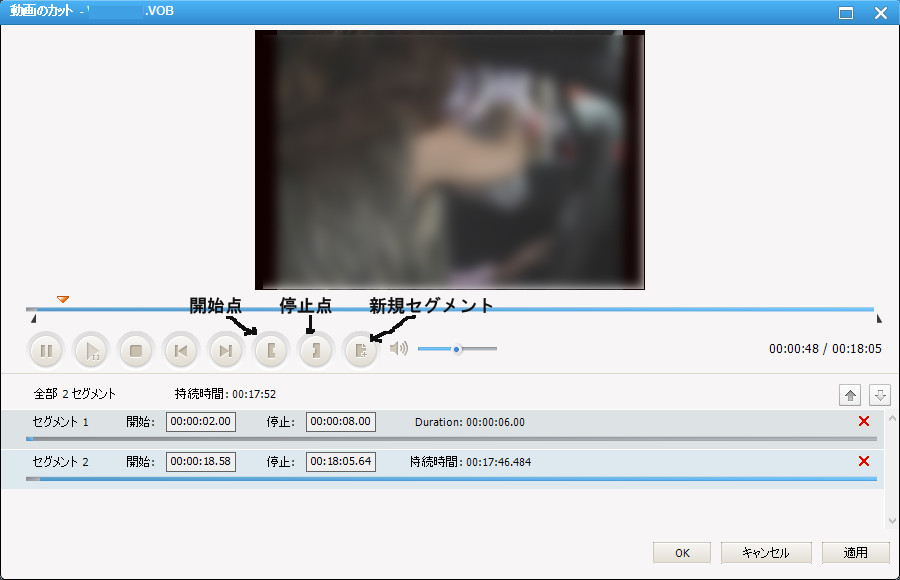
この場合はPowerPointのスライドごとのセグメントを作成したら「適用」や「OK」で元の画面に戻ります。
その後、それぞれのセグメントの「変換」マークをクリックして、名前を聞いてくるので名前を付けてセグメント単位で音声に変換できます。
「変換」するときは、右上の出力形式を間違えないように。
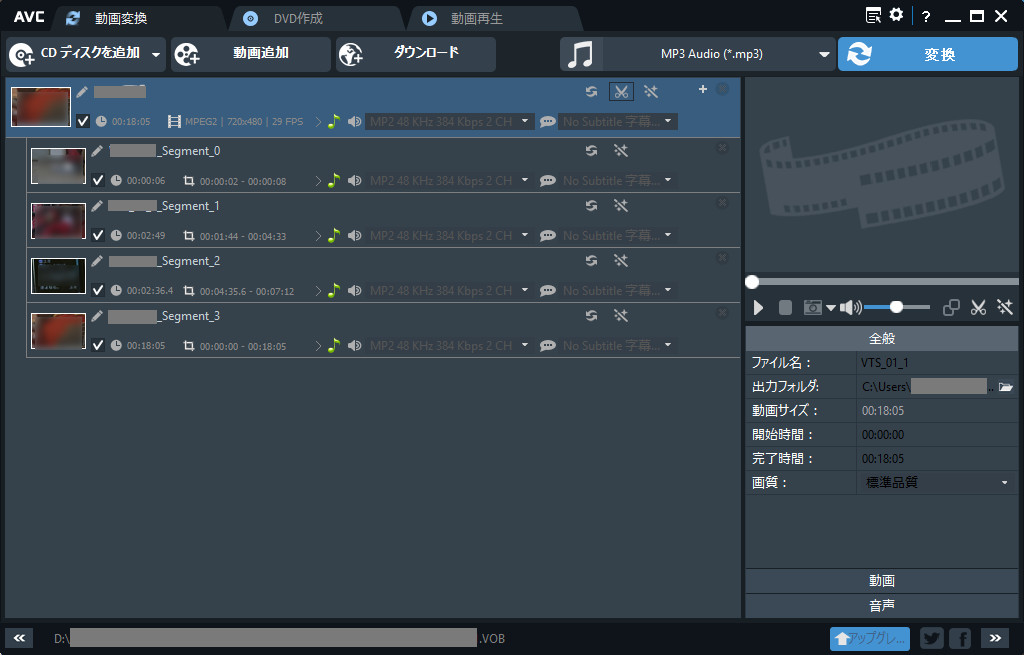
私の確認したところ、VOBの動画をMP3の音声だけにすると容量は動画の大きさの1~2%になりました。
PowerPointに音声を貼り付ける
PowerPointで、音声を入れたいスライドを選択して、「挿入」→「オーディオ(2007では「サウンド」)」をクリックして作成した音を入れるだけです。
DVDに入れる
PowerPointの保存形式には、いくつかありますが、ほとんどの保存形式がPowerPointまたはPowerPointViewerをインストールしていないPCでは見ることができないのに対して、Office2010からは動画で保存できるようになりました。
参考:プレゼンテーションをビデオとして保存する
参考:PowerPoint でサポートされているオーディオ ファイル形式およびビデオ ファイル形式
覚書:動画DVDの拡張子
今回、講演の動画をDVDでいただいたのですが、DVDに入っていた動画の拡張子は、IFO、BUP、VOB。
IFOは目次、BUPはINFOのバックアップファイル、VOBが動画本体のファイルだそうです。
